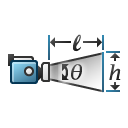 |
Perspective |
Add perspective (the view that the eye normally sees) to the camera view.
|
| |
Standard lens presents |
Select from a list of lenses (35 mm Wide Angle, 50 mm Standard, 135 mm Telephoto, etc.). If you select Custom, specify the angle in View Angle.
|
 |
View angle |
Type an angle or move the slider. The height of the rectangle adjusts with changes in the view angle.
|
 |
Height of view rectangle |
Set the height of the view rectangle. The view angle adjusts with changes in the height.
|
 |
Distance to view rectangle |
Set the distance to the view rectangle. The view angle adjusts with changes in the distance.
|
| |
Aspect ratio (width : height) |
Set a ratio by typing or selecting from the list. These formats are equivalent: 1.33, 4 : 3, 4 / 3, 4 x 3. The camera view (right viewport) shows the shape and area of the model that is visible to the camera.
|
| |
Drag Aspect Ratio |
When enabled, you can change the aspect ratio by dragging the Field of View rectangle in the graphics area. When disabled, dragging changes the scale only.
|