Changes to these settings do not affect documents that are already open.
To set performance options:
Click Options
 or and select Performance.
or and select Performance.
Click Reset to restore factory defaults for all system options or only for options on this page.
| Verification on rebuild (enable
advanced body checking) |
Controls the level of error checking when you create or modify features. For most applications, the default setting (cleared) is adequate and results in a faster rebuild of the model.
To control verification on rebuild for Large Assembly Mode, click and under When Large Assembly Mode is active, select or clear Disable verification on rebuild.
|
| Ignore self-intersection check for some sheet metal features |
Suppresses warning messages for certain sheet metal part. For
example, when flanges share a common edge and the part flattens
correctly but displays a warning message. |
Transparency
High-quality transparency is
similar to looking through clear glass. Low-quality transparency (the default) is
similar to viewing an object through a mesh or screen. This option is not available when
Large Assembly Mode is on.
| High
quality for normal view mode |
While the part or assembly is not
moving or rotating, the transparency is high quality. When moving or
rotating with the pan or rotate tools, the application switches to
low-quality transparency, enabling you to rotate the model faster.
This is important if the part or assembly is complex. |
| High
quality for dynamic view mode |
High-quality transparency is
retained while moving or rotating the model with the pan or rotate
tools. Depending on your graphics card, this option may result in
slower performance. |
If the display is slow when using transparent
planes in Shaded With Edges or Shaded mode, it may be because of the transparency
that you specified. With some graphics cards, the display speed improves if you do
not use high-quality transparency.
Curvature generation
Select one of the
following options. This option is not available when Large Assembly Mode is on.
| Only on
demand |
Initial curvature display is
slower, but uses less memory. |
| Always
(for every shaded model) |
Curvature displays more quickly on
the first display, but uses extra memory (RAM and disk) for every
part that you create or open. |
Level of detail
Set the slider to Off (for no detail) or from More (slower) to Less (faster)
to specify the level of detail during dynamic view operations (zoom, pan, and rotate) in
assemblies, multi-body parts, and draft views in drawings. This option is not available
when Large Assembly Mode is on.
Assemblies
| Automatically load components lightweight |
Loads all the individual components and subassemblies in
assemblies that you open as lightweight. However, if you select
Always resolve
subassemblies, subassemblies are not opened
lightweight. See Lightweight Components. |
| Always resolve subassemblies |
Subassemblies resolve when an assembly opens lightweight. The
components in the subassemblies are lightweight. |
| Check out-of-date lightweight components |
Specify how you want the system to load lightweight components
that are out-of-date. This option is not available when Large
Assembly Mode is on.
|
Don't Check
|
Loads the assemblies without checking
for out-of-date components.
|
|
Indicate
|
Loads the assemblies and marks them with
an icon  if the assemblies contain an out-of-date component,
even if the assembly is not expanded. You can
right-click an out-of-date top-level assembly and select
Set Lightweight to
Resolved. if the assemblies contain an out-of-date component,
even if the assembly is not expanded. You can
right-click an out-of-date top-level assembly and select
Set Lightweight to
Resolved.
|
|
Always Resolve
|
Resolves all out-of-date assemblies
during load.
|
|
| Resolve lightweight components |
Some operations require certain model data that is not loaded in lightweight components. This option controls what happens when you request one of these operations in an assembly that has lightweight components.
|
Prompt
|
Resolves lightweight components each time you request one of these operations.
In the dialog box that appears, click Yes to resolve the
components and continue, or click Cancel to cancel the
operation. If you select Always resolve (before you click
Yes or
Cancel), the
option is set to Always.
|
|
Always
|
Automatically resolves lightweight components.
|
|
| Rebuild assembly on load |
Specifies whether you want assemblies to rebuild, so
components update when you open them.
|
Prompt
|
Asks if you want to rebuild each time
you open an assembly. Click Yes or No in the dialog box that appears when
you open the assembly. If you select Don’t ask me again
(before you click Yes or No), the option updates to reflect your
choice (Yes
changes the option to Always, No changes the option to Never).
|
|
Always
|
|
|
Never
|
|
This option also affects
rebuilding of parts. If you set this option to Never, if a part had rebuild
errors in an earlier save, the part does not rebuild when you
open it.
|
| Mate animation speed |
Enables animation of mates and controls the speed of the
animation. When you add a mate, click Preview or OK
 in the
PropertyManager to see an animation of the mate that you created.
Move the slider to Off to
disable mate animation. in the
PropertyManager to see an animation of the mate that you created.
Move the slider to Off to
disable mate animation. |
| SmartMate sensitivity |
Sets the speed at which the software applies SmartMates. |
| Magnetic mate
proximity |
Sets the distance at which the software detects
and initiates a Magnetic mate. |
| Purge cached configuration data |
Automatically purges the cached configuration data of inactive configurations each time you save the document. - If the purge option is selected:
- Data is purged for all inactive configurations flagged
 or or  . .
- Data is saved only for the active configuration (
 or or  ) and
inactive configurations marked ) and
inactive configurations marked  . .
- If the purge option is not selected:
- Data is rebuilt and saved for all configurations flagged
 , ,
 , ,  , or , or  . .
- Data is purged for all configurations flagged
 . .
|
| Update mass properties while saving document |
The next time you access the mass properties, the system does not need to recalculate them (if the document has not changed). The updating may slow the save operation. (This option is not available when Large Assembly Mode is on.)
|
| Use shaded preview |
You can rotate, pan, zoom, and set standard views while
maintaining the shaded preview. 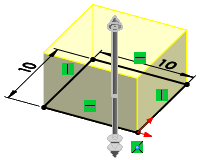 |
| Use software
OpenGL |
Disables graphics adapter hardware acceleration and enables
graphics rendering using only software. For many graphics cards,
this results in slower performance. Select this option only if
instructed to do so by technical support. You can only select this
option when there are no documents open.
If you select Use software OpenGL, the SOLIDWORKS software
changes some of your options settings for optimum software
performance. You can override any of these settings if
desired. See Performance Settings with OpenGL.
This option is automatically selected and
unavailable for change if your graphics card does not
support hardware acceleration, or does not support it for
the current combination of resolution, number of colors,
refresh rate, and so forth.
|
| No preview during open (faster) |
Select to disable the interactive preview, to reduce the time to load models. Clear to display the interactive preview while the model is loading.
|
| Go To Image Quality |
Click to switch to the Image Quality options.
|
| Magnetic mate
pre-alignment |
Orients a component to align with the predefined
magnetic mate. When enabled, the speed of the orientation is based
on the SmartMate sensitivity setting. |