 |
Additional Faces to be Deformed |
Allows you to add specific faces to deform. Only the selected faces are deformed. If no faces are selected, the entire body is affected.
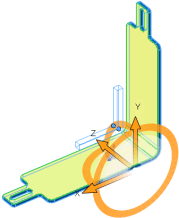 |
Select the tool body and the top faces of the target body for Additional Faces to be Deformed
 |
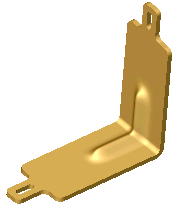 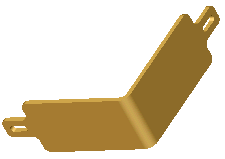 |
| Surface push affects only the top faces. The bottom faces are unaffected. |
|
 |
Bodies to be Deformed |
(Target bodies.) Determines the bodies to be deformed by the tool body. The entire body is affected wherever the tool body intersects the target bodies, or creates a relative displacement if the tool bodies do not intersect the target bodies. The following example shows the results of using Bodies to be Deformed  versus Additional Faces to be Deformed versus Additional Faces to be Deformed  . .
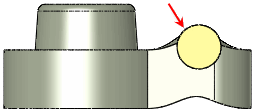 |
Tool Body  and Bodies to be Deformed and Bodies to be Deformed  (target body) (target body)
|
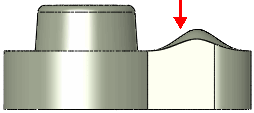 |
Surface push with Additional Faces to be Deformed  (top face) selected (top face) selected |
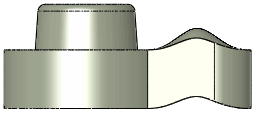 |
Surface push with the entire body selected for Bodies to be Deformed  and no faces selected for Additional Faces to be Deformed and no faces selected for Additional Faces to be Deformed
 |
|
 |
Tool Body |
Sets the tool body to use to deform the Bodies to be Deformed  (target bodies). Select a pre-defined tool body from the list: Ellipse, Ellipsoid, Polygon, Rectangle, Sphere. Set the tool body size using the callout in the graphics area. To use a tool body you have created, choose Select Body from the list, then select the tool body in the graphics area. (target bodies). Select a pre-defined tool body from the list: Ellipse, Ellipsoid, Polygon, Rectangle, Sphere. Set the tool body size using the callout in the graphics area. To use a tool body you have created, choose Select Body from the list, then select the tool body in the graphics area. |
 |
Deform Deviation |
Specifies a fillet-like radius value for where the tool body intersects the target faces or bodies.
|