Use a suite of DimXpert tools to insert dimensions and tolerances manually or automatically.
The DimXpertManager:
- Lists the tolerance features defined by the DimXpert by feature.
- Displays DimXpert tools.
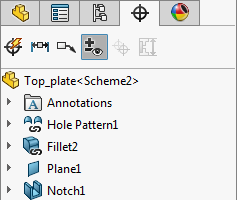
To change the tree display, right-click the part name in the DimXpertManager, select Tree Display, and select a display option.
To use DimXpert for parts: