|
Entformungsrichtung
|
Definiert die Richtung, in die der Formnestkörper gezogen wird, um den Kern vom Formnest zu trennen. Wählen Sie eine Ebene, planare Fläche oder Kante aus.Ein Pfeil wird auf dem Modell eingeblendet. 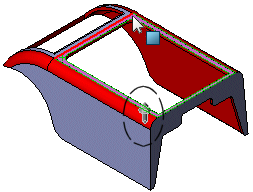
Achten Sie auf die Pfeilrichtung, und klicken Sie auf Richtung umkehren
 , wenn nötig. , wenn nötig.
|
|
Formschrägewinkel
|
Geben Sie einen Wert an. Flächen mit einer geringeren Formschräge als dieser Wert werden mit einem Analyseergebnis von Keine Formschräge angegeben. |
|
Für Kern-/Formnesttrennung verwenden
|
Wählen Sie diese Option aus, um eine Trennfuge zu erstellen, die die Kern-/Formnesttrennung definiert. |
|
Trennflächen
|
Wählen Sie diese Option aus, um gespreizte Flächen, die während der Formschrägeanalyse gefunden wurden, automatisch zu trennen. Wählen Sie eine der folgenden Optionen aus:
|
An +/- Formschrägeübergang
|
Trennt gespreizte Flächen am Übergang zwischen positiver und negativer Formschräge.
|
|
An genanntem Winkel
|
Trennt gespreizte Flächen in einem festgelegten Winkel.
|
|
|
Formschrägeanalyse
|
Klicken Sie auf diese Option, um eine Formschrägeanalyse durchzuführen und die Trennfuge zu erzeugen. Nach dem Klicken auf Formschrägeanalyse:
Sie können auch eine Formschrägeanalyse durchführen, indem Sie auf Formschrägeanalyse
 auf der Gusswerkzeuge-Symbolleiste klicken. |