SimulationXpress ウィザードは、拘束、荷重、材料特性、モデルの解析、結果表示を定義する解析手順をガイドします。 1 つのステップを終了すると、その情報は自動的に保存され、SimulationXpress スタディ ツリーに表示されます。また、部品ドキュメントを閉じないで SimulationXpress を閉じて再起動した場合、引き続き使用できます。 シミュレーション データを保存する場合は、部品ドキュメントを保存する必要があります。
ユーザーインタフェースの概要(User Interface Overview)
|
オプション(Options)
|
デフォルトのシミュレーション単位を設定し、シミュレーションの結果を保存するフォルダを指定します。
|
|
拘束
|
ボディの面に拘束条件を設定します。
|
|
荷重
|
力、圧力、あるいは両方を適用します。
|
|
材料
|
部品に材料を設定します。
|
|
実行
|
シミュレーションにデフォルト設定か変更された設定を使用します。
|
|
結果
|
以下の方法でシミュレーション結果を可視化します: - 指定した値より小さい安全率しか持たない危険な領域を表示します。
- モデル内の応力分布を最大または最小の応力を表すアノテート アイテムあり/なしで表示します。
- モデル内の合成変位分布を最大または最小の変位値を表すアノテート アイテムあり/なしで表示します。
- モデルの変形形状を表示します。
- レポートを生成します。
- シミュレーション結果の eDrawings
® ファイルを作成します。
SimulationXpress スタディ ツリーにすべてのシミュレーション フィーチャーが表示されます。 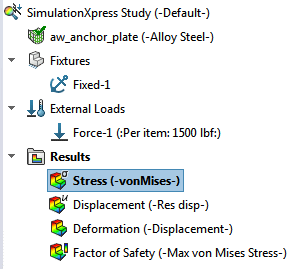
ジオメトリ、材料、荷重が変更された場合、SimulationXpress スタディ ツリーに
 記号が 結果(Results)フォルダの横に表示されます。 モデルを再解析し、計算結果を得るためには、 スタディを再実行(Rerun the study) をクリックします。 |
|
最適化
|
指定された基準と拘束に基づくモデル寸法で最適化します。
|
ヒント
-
スタートに戻る を SimulationXpress ウィザードでクリックすると、既存のシミュレーション データと結果が削除され、新しいセッションが開始されます。
-
SimulationXpress ウィザードのステップの
 チェックマークは、そのステップが定義済みであることを表しています。
チェックマークは、そのステップが定義済みであることを表しています。
-
SimulationXpress ウィザードで情報を表示/変更するには、ステップをクリックするか、必要な情報が表示されるまで 戻る をクリックします。SimulationXpress スタディ ツリーを使用することもできます。