Инструмент Property Manager предназначен для настройки свойств и других параметров многих команд SOLIDWORKS.
Окно PropertyManager отображается на вкладке PropertyManager  на панели слева от графической области. PropertyManager открывается при выборе объектов или команд, определенных в PropertyManager. Чтобы указать, в каких еще ситуациях должно открываться окно PropertyManager, выберите пункт меню .
на панели слева от графической области. PropertyManager открывается при выборе объектов или команд, определенных в PropertyManager. Чтобы указать, в каких еще ситуациях должно открываться окно PropertyManager, выберите пункт меню .
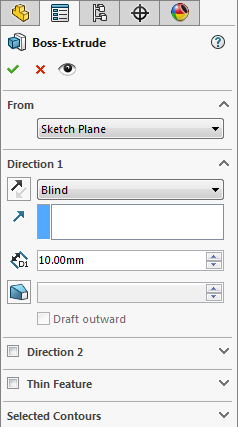
|
Строка заголовка
|
Значок элемента  и имя элемента (например, Boss_Extrude1) (только для чтения). и имя элемента (например, Boss_Extrude1) (только для чтения). |
|
Кнопки
|

|
OK
|
Принятие выбранных объектов, выполнение команд и закрытие PropertyManager.
|

|
Отмена
|
Отмена выбранных элементов и закрытие PropertyManager.
|

|
Детальный просмотр
|
Отображение предварительного просмотра элемента.
|

|
Справка
|
Открытие соответствующего раздела справки.
|

|
Оставить
|
Разместить открытый PropertyManager.
|
| PropertyManagers с помощниками |

|
Назад
|
Возврат к предыдущему шагу.
|

|
Далее
|
Переход к следующему шагу.
|

|
Отменить ввод
|
Отмена предыдущего действия. |
|
|
Сообщение
|
Текстовое поле с указаниями по следующему шагу, в котором часто представлено несколько способов реализации следующего шага.
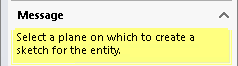
|
|
Окна групп
|
Набор связанных кнопок, окон списков и выбора с групповым заголовком (например, Направление 1), которые можно развернуть  или свернуть или свернуть  . .
|
|
Окна выбора
|
Примите выбор в графической области или в дереве конструирования FeatureManager. Когда они активны, то окрашены в розовый цвет. При выборе элемента в окне выбора он будет высвечен в графической области для облегчения идентификации. Чтобы удалить выбранные элементы из окна, нажмите правой кнопкой мыши и выберите Удалить (для одного элемента) или Удалить выбранные элементы (для всех элементов). По мере выбора вариантов окно расширяется. Перетащите маркер или нижний край окна, чтобы удлинить или уменьшить его. Чтобы вернуться к полному размеру окна, нажмите правой кнопкой мыши и выберите Автоматический размер или дважды нажмите на маркер или нижний край окна.
Если добавлять выбранные элементы в окне PropertyManager с двумя списками, размер списка можно изменить, не теряя из вида активное окно. Например, если вы добавляете большое количество выбранных элементов в одно окно, неактивное окно можно уменьшить и освободить место для первого окна, не теряя его из вида.
|
Ввод в PropertyManager с клавиатуры
Для перехода к PropertyManager выполните следующее:
- Получить доступ к каждому элементу управления в PropertyManager нажатием на клавишу Tab, позволяющую перемещаться между элементами управления.
- Используйте горячие клавиши, чтобы развернуть и свернуть группы, установить и снять флажки, и выбрать кнопки-переключатели.
Например, вы можете использовать пробел для переключения флажков и использования кнопок команд.
Вы можете использовать кнопки со стрелками для перемещения между наборами кнопок-переключателей и для выбора кнопки-переключателя.
Плавающее дерево конструирования FeatureManager
Нажмите в строке заголовка окна PropertyManager, чтобы открыть плавающее дерево конструирования FeatureManager в графической области.

Вертикальное и горизонтальное управление
При создании новых документов PropertyManager открывается на оптимальной ширине. Можно перетащить разделитель, отделяющий PropertyManager от графической области, чтобы изменить ширину окна. Он размещается в позиции оптимальной ширины для отображения PropertyManager.

С помощью разделительной лини можно разделить левую панель так, чтобы на ней отображались PropertyManager, дерево конструирования FeatureManager, ConfigurationManager и вкладки сторонних приложений. Когда курсор изменится на  , перетащите горизонтальную разделительную линию вниз. Чтобы вернуться к единичной панели, дважды нажмите разделитель или перетащите его в верхнюю часть панели.
, перетащите горизонтальную разделительную линию вниз. Чтобы вернуться к единичной панели, дважды нажмите разделитель или перетащите его в верхнюю часть панели.
