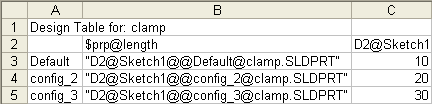The column header in a design table to specify a custom property uses this syntax:
$PRP@property
where property is the name of a custom property. You can use one of the custom properties listed in the Summary Information dialog box (click ), or you can add a new custom property.
The column header is not case sensitive.
If you plan to use the custom property as a column in a Bill of Materials:
- For Excel-based BOMs, do not include any spaces in the Property Name.
- For table-based BOMs, spaces in the Property Name are acceptable.
For example, use the header $prp@Cost to control the custom property Cost for each configuration. In the table body cells, type the property value for each configuration. If a cell is blank, the property is undefined for the configuration.
Properties that are associated with model parameters (dimensions and mass properties) update automatically when the model parameters change.
Custom properties added in a design table appear automatically on the Configuration Specific tab of the Summary Information dialog box. You can use these properties in Notes and Bills of Materials.
Example of a design table that specifies custom properties: