Using SOLIDWORKS Explorer, you can fix renaming errors.
For example, perhaps you did one or all of the following:
- You renamed a part P to part P1, but forgot to update all of the documents that reference the part.
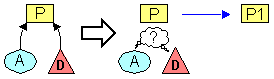
- You missed some assembly A and drawing D documents that referenced the part P because you forgot to look on a network drive.
- You may not be sure of what assemblies used the old part, so you don’t know which assembly documents to open.
To fix these renaming errors, do the following:
-
In Windows Explorer, make a copy of the newly renamed part P1. Give the copy the old part name P.
- In SOLIDWORKS Explorer, select the copy of the part document (the one with the old part name P) and select SOLIDWORKS Replace
 on the Mini Toolbar.
on the Mini Toolbar.
- In the Replace Document dialog box:
- Browse to the newly renamed part P1, then click Open.
- Select Update where used.
SOLIDWORKS Explorer finds all documents that reference the old part name P, and displays them in Update where used.

- Select documents from the list to update their references.
- Click OK.
SOLIDWORKS Explorer updates all the documents so they now reference the newly renamed part,
P1.
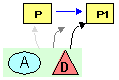
- Right-click the copy of the part document with the old part name P, and select Delete.