A Viewport dominates most of the area in the SOLIDWORKS Visualize window.
SOLIDWORKS Visualize has a 3D Viewport, plus additional tabs
that appear when you open images in the image viewport or render a model.
3D Viewport
The 3D Viewport shows the open project with the currently selected camera. When you move the camera around the scene or change any content, the 3D
Viewport updates in realtime.
Image Viewport
The image viewport displays images that are in the Image library. Screenshots and renders are saved to the Images library, so the
image viewport is a convenient way to look at output images.
To open the image viewport:
- Click .
- In the Open Project dialog box, navigate to the location
where you have saved screen shoots and renderings.
The default
location is install_dir\SOLIDWORKS Visualize
Content\Images.
- Select the image to view and click Open.
The name of the image you are viewing is shown in a tab below the menu bar.
The image viewport contains these controls:
 |
Fit to window |
 |
Zoom in |
 |
Zoom out |
 |
Previous |
 |
Next |
Render Viewport
The Render viewport displays the image that is currently being rendered.
To open the Render viewport:
- From the Tools on the main toolbar, select a tool other
than snapshot.
With SOLIDWORKS Visualize Standard, the only option is
Render
 .
.
With SOLIDWORKS Visualize Professional,
you can also select Animation
 ,
Turntable
,
Turntable
 , or Sun
Study
, or Sun
Study
 .
.
- On the Render tab of the Output Tools dialog box, select Show Progress.
- Click Start Render.
The Render viewport toolbar contains these controls:
 
|
Fit to Window Actual Size
|
Toggles the view of the model you are rendering between the actual size of the image and an image that fits in the window. |
| |
Pause Resume
|
Pauses an offline render to save machine performance temporarily. You can click Resume to complete a paused render later.
|
| |
Save Now |
Saves an image of the current pass to the Images directory, and continues rendering until completed. |
| |
Cancel |
Cancels an offline render and stores the current result in the Images folder. You can choose whether to complete the render in the background or not.
|
Status indicators to the left of the toolbar show the percentage complete and time remaining. Additional status messages at the bottom of the screen report whether the rendering is paused, the pass number, and the resolution.
Move the pointer over the SOLIDWORKS Visualize Offline Render icon in the notification area of the taskbar to see the rendering progress and time remaining.
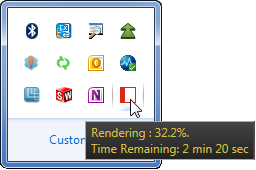
Right-click the icon to access the following commands:
- Save Image
- Save and View Image
- Save and Stop Rendering
- Stop Renderer
- Pause
- Resume