Use the View Palette  , located in the Task
Pane, to quickly insert one or more predefined views to the drawing. It contains images
of standard views, annotation views, section views, and flat patterns (sheet metal
parts) of the selected model. You can drag views onto the drawing sheet to create a
drawing view. Each view is created as a model view.
, located in the Task
Pane, to quickly insert one or more predefined views to the drawing. It contains images
of standard views, annotation views, section views, and flat patterns (sheet metal
parts) of the selected model. You can drag views onto the drawing sheet to create a
drawing view. Each view is created as a model view.
The palette view orientations are based on the eight standard orientations (*Front, *Right, *Top, *Back, *Left, *Bottom, *Current, and *Isometric) and any custom views in the part or assembly. After you place the view, you can fold or project views from it.
When you use a view, it is removed from the palette.
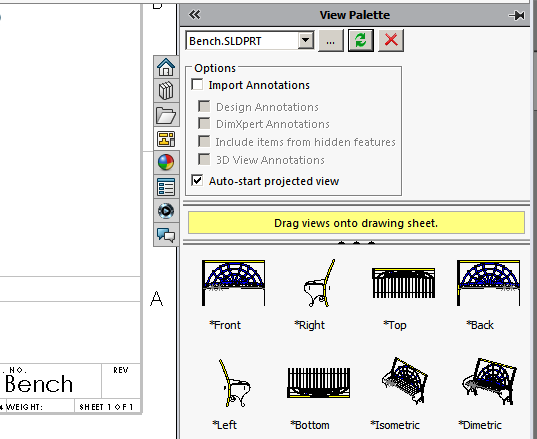
The View Palette populates when you:
- Click Make Drawing from Part/Assembly
 .
.
- Browse to a document from the View Palette.
- Select from a list of open documents in the View Palette.
In large assemblies, typically more than 200 components, the View Palette does not populate. Use to insert a model view into a drawing.
The View Palette supports AutoCAD® 2002 through 2008.