To display the Balloon PropertyManager, do one of the following:
- Click Balloon
 (Annotation toolbar), or click
.
(Annotation toolbar), or click
.
- Select an existing balloon.
- Right-click a balloon and select Properties.
In the graphics area, click an assembly component and then click to place the
balloon. You can insert multiple balloons without closing the PropertyManager.
The PropertyManager controls the following properties:
Flag Note Bank
Select Flag Note Bank to include a flag note in the
balloon. Then, select a flag note from the Flag Note
Bank.
| Balloon |
Flag note number. |
| Zone |
Flag note zone location. |
| Sheet |
Flag note sheet. |
| Note |
Flag note text. |
Style
Defines the balloon style.
Balloon Settings
| Style |
From the list, select a style for the shape and border of the
balloon. The style None
displays the balloon text with no border.If you
select Circular Split
Line, the Lower
text box is available for you to insert data for
the lower half of the balloons. By using the Circular Split Line style, the
component's item number and quantity is displayed in the
balloon. You can change the data to text, custom properties, or
component references. 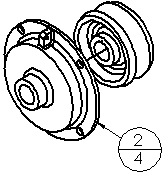 |
| Size |
From the list, select a size (a specified number of
characters), Tight fit
(which adjusts automatically to the text), or User Defined (where you can set the
balloon size below). |
| Balloon text |
Select the type of text for the balloon.
|
Text
|
(Not available for auto balloons). Allows you to enter custom text in the
balloon.
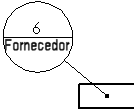
|
|
Item Number
|
Shows the item number from the Bill of Materials.
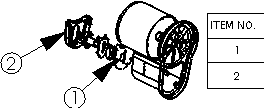
|
|
Quantity
|
Shows quantity of this item in the assembly.
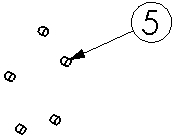
|
|
Custom Properties
|
Allows you to select a custom property.
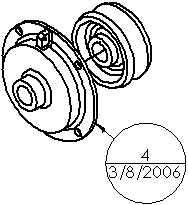
Click
Link to Property
 to
select custom properties from any model in the
drawing. to
select custom properties from any model in the
drawing.
|
|
Component Reference
|
Shows the text for Component Reference,
which is a unique designator for each instance of a
component and is specified in the Component Properties
dialog box.
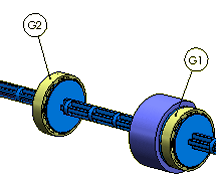
|
|
Spool reference
|
In a routing assembly containing piping spools, shows the Spool reference number.
|
|
Part Number (BOM)
|
Shows the same information that is in the Part
Number column of the BOM. If the BOM
field is linked to the model, updates to the field in
the BOM display in the balloon.
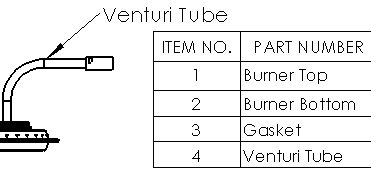
|
|
File Name
|
Shows the file name of the associated part without the file extension.
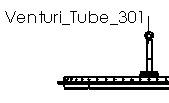
|
|
Cut List Properties
|
Allows you to select a cut list property.
|
|
| Lower text |
If you select the Circular Split Line style, this box is available to specify the text for the lower section. You have the same options as in the Balloon text section. |
| Balloon text source |
In assemblies, specifies where the balloon gets its numbering from:
|
Assembly Structure
|
Uses the numbering according to the component order in the FeatureManager design tree.
|
|
Bill of Materials <n>
|
Uses the order displayed in the selected bill of materials.
|
|
Layer
 |
Layer |
Applies the balloons to the specified drawing layer.
|
More Properties
When you select an existing balloon, you can click More Properties to open the Note PropertyManager.