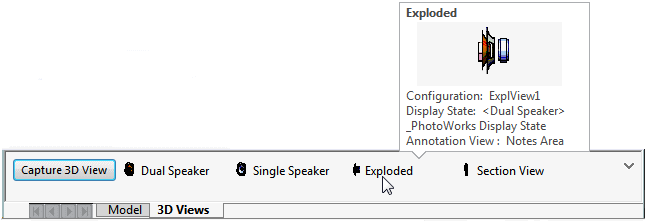To support MBD, you can create 3D views of parts and assemblies that
contain the model settings required for review and manufacturing. The output that you
create lets users navigate back to those settings as they evaluate the design. Similar
to 2D drawing views, except these views are in 3D.
Use the tools on the MBD CommandManager to
set up a model with selected configurations, including exploded and model break views,
annotations, display states, zoom level, view orientation, and section views. Then you
capture those settings so that you and other users can return to them by using the
3D Views tab.
To access the 3D Views tab, click the 3D Views tab at the bottom of the SOLIDWORKS window:
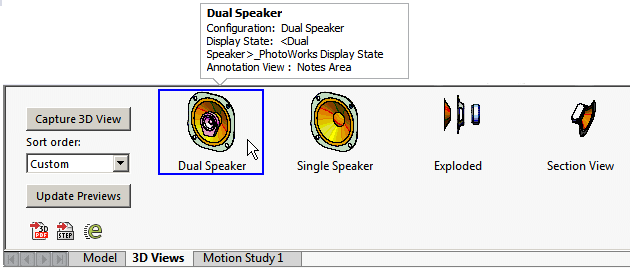
A resizable pane appears at the bottom of the screen. It includes 3D View controls that let you:
- Capture 3D views.
- Reorder 3D views using Sort order or
drag.
- Update the previews that represent the views when the model changes.
- Publish 3D views to 3D PDFs, STEP 242 files, and eDrawings files.
Capture 3D View opens the Capture 3D View PropertyManager, where you specify the 3D view name, and the configuration, display state, and annotation view to capture.
Capture 3D View captures information
about the file, including exploded and model break views, zoom level, view orientation,
section views, and the settings from Hide/Show
Items in the Heads-Up View toolbar.
When you capture a 3D view, the view name and a preview are added to the 3D Views tab. To see the details of a view, hover over its preview. To switch views, double-click a view. The view is outlined and the display in the graphics area changes to the selected view.
You can use Sort order to reorder the
views in the 3D Views tab. You can reorder by
Name, Configuration, Display State,
Custom, or History.
When you make changes to models such as modifying a dimension, click Update Previews to update the preview images/thumbnails.
On the left side of the 3D Views tab, you
can publish your model and 3D views in a neutral file format:
To make more space in the graphics area, click  in the upper-right of the 3D
Views tab. The 3D Views tab
collapses, leaving thumbnails that represent the 3D views. When you hover over a
thumbnail, the same details appear, including a larger preview image.
in the upper-right of the 3D
Views tab. The 3D Views tab
collapses, leaving thumbnails that represent the 3D views. When you hover over a
thumbnail, the same details appear, including a larger preview image.