Setting Additional Options for Hatches and Gradient Fills
When defining hatch boundaries by specifying internal points, the command detects the entities that form the boundary. In this case, additional options allow you to control the automatic detection of boundaries.
You can do the following:
- Detect or ignore internal closed boundaries
- Keep or delete the initial closed contour used when the hatch was created
- Create hatch for boundaries with gaps
- Specify the set of entities to be analyzed for boundary detection.
Optionally, use the Origin and Transparency options to better display hatched entities.
To detect or ignore internal closed boundaries:
- Click Find internal regions to detect internal closed boundaries.
- Click a hatch Display style.
- Out
 . Creates hatch patterns only in the outermost areas.
. Creates hatch patterns only in the outermost areas.
- In/Out
 . Creates hatch pattern between alternate areas, starting with the outermost area (default).
. Creates hatch pattern between alternate areas, starting with the outermost area (default).
- Ignore
 . Ignores the internal structure and hatches the entire area. Hatch lines pass through text, block attributes, and 2D solids.
. Ignores the internal structure and hatches the entire area. Hatch lines pass through text, block attributes, and 2D solids.
The following diagram illustrates the In/Out, Out, and Ignore styles.
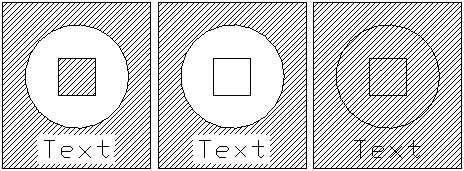
To keep the boundary used when the hatch was created:
In Boundary preservation:
- Click Keep boundaries to maintain the initial closed contour normally deleted when a hatch is created.
- From the Type list, select whether the boundary contour is created as PolyLine or Region
To create hatch for boundaries with gaps:
 Note: If there are gaps between the entities selected for a boundary definition, the command does not create the hatch. However, you can define a gap tolerance so that the command ignores the gaps that are smaller than the defined value, considers the boundary closed and creates the hatch.
Note: If there are gaps between the entities selected for a boundary definition, the command does not create the hatch. However, you can define a gap tolerance so that the command ignores the gaps that are smaller than the defined value, considers the boundary closed and creates the hatch.
- Specify a Maximum gap size. The command ignores the gaps that are smaller than the defined value, considers the boundary closed, and creates the hatch.
To specify the set of entities for the boundary detection:
- In Boundary group, do one of the following:
- Select Active View Tile to create a boundary group from all visible entities from the current viewport.
- or -
- Click
 to select entities for the boundary.
to select entities for the boundary.
- In the graphics area, specify the entities and press Enter.
To set the hatch default origin:
- Select a default Origin setting.
- Use current. Uses the origin point for the hatching specified with the current Hatch command.
- Use source. Uses the origin of existing hatches.
To set the target Layer for subsequent hatches and fills:
To set the hatch line color:
- In LineColor, specify the color of the hatch lines:
- ByBlock. Uses the current line color setting of a block, if the line color is contained in that Block.
- ByLayer. Uses the current layer line color setting.
- Specify color. Lets you specify a standard or a custom color for the hatch line.
To set the hatch background color:
- In Background color, specify the color of the hatch background. The Specify color option lets you specify a standard or a custom color for the hatch background.
To specify hatch or fill transparency level:
- In Transparency, specify the transparency level of the hatch or fill:
- Use current. Uses the current transparency setting for new entities.
- ByLayer. Uses the current layer transparency setting.
- ByBlock. Uses the current transparency setting of a block, if the hatch or fill is contained in that Block.
- Specify value. Uses the transparency setting that you specify by either entering a value in the text box or using the slider. Specify a value between 0 and 90% where 0% means no transparency (opaque).
Command: Hatch
Menu: Draw > Hatch