You can view models through one, two, or four viewports.
To open four viewports:
- Click Four View
 (Standard Views toolbar) or .
(Standard Views toolbar) or .
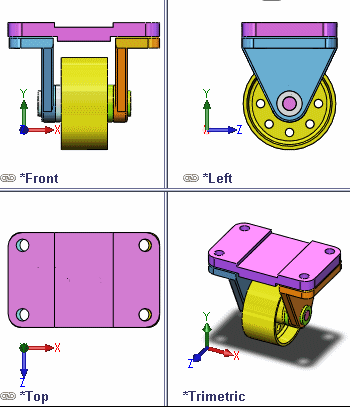
You can choose the following viewport arrangements from the Window menu or the Standard Views toolbar:
| |
Tooltip |
Views Displayed |
|---|
 |
Single View
|
User-specified
|
 |
Two View - Horizontal
|
Front and Top
|
 |
Two View - Vertical
|
Front and Right
|
 |
Four View
|
Front, Right, Top, and Trimetric (Third Angle), or Front, Left, Top, and Trimetric (First Angle). Specify First Angle or Third Angle in .
|
- The lower left corner of each viewport displays the current orientation.
- To choose a different orientation, click the View Orientation
 (Heads-up View toolbar).
(Heads-up View toolbar).
- When you switch from multiple viewports back to a single viewport, the model displays the orientation of the active viewport. If you then switch back to multiple viewports, the orientations are the defaults again.
- You can change the orientation or rotation of a model in any viewport independently as long as the viewports are not linked.