|
Beginn Zwangsbedingung und Ende Zwangsbedingung
|
Wendet eine Zwangsbedingung zur Steuerung der Tangentialität auf die Anfangs- und Endprofile an. Wählen Sie eine der folgenden Optionen aus:
|
Standard
|
(Verfügbar bei mindestens drei Profilen). Nähert eine Parabel an, die zwischen dem ersten und letzten Profil eingeschrieben ist. Die Tangentialität dieser Parabel steuert die Ausformungsoberfläche, was zu einer vorhersagbareren und natürlicheren Ausformungsoberfläche führt, wenn Abstimmungsbedingungen nicht festgelegt sind.
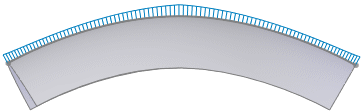
|
|
Kein
|
Es wird keine Zwangsbedingung (Krümmung von Null) angewandt.
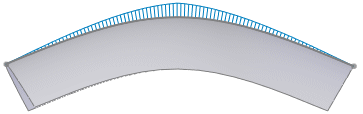
|
|
Richtungsvektor
|
Wendet eine Tangentialitätszwangsbedingung basierend auf einem ausgewählten Element, das als Richtungsvektor verwendet wird, an. Wählen Sie einen Richtungsvektor
 aus, und legen Sie dann den Formschrägewinkel und die Tangentenlänge Beginn oder die Tangentenlänge Ende fest. aus, und legen Sie dann den Formschrägewinkel und die Tangentenlänge Beginn oder die Tangentenlänge Ende fest.
|
|
Normal auf Profil
|
Wendet eine Tangentialitätszwangsbedingung normal auf das Anfangs- oder Endprofil an. Setzen Sie den Formschrägewinkel und Tangentenlänge Beginn oder Tangentenlänge Ende fest.
|
|
Tangentialität zu Fläche
|
(Verfügbar, wenn eine Ausformung an bestehende Geometrie angefügt wird.) Macht die aneinander grenzenden Flächen am ausgewählten Anfangs- oder Endprofil tangential.
|
|
Krümmung zu Fläche
|
(Verfügbar, wenn eine Ausformung an bestehende Geometrie angefügt wird.) Wendet eine glatte, visuell ansprechende Ausformung mit durchgehender Krümmung am ausgewählten Ausgangs- oder Endprofil an.
|
Ausformungsvorschau, bei der keine Start- oder Ende-Zwangsbedingungen angewendet werden
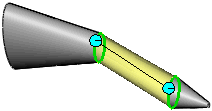
Ausformung, bei der Krümmung zu Fläche angewendet wird
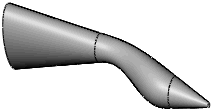
|
|
Nächste Fläche (verfügbar, wenn Tangentialität zu Fläche oder Krümmung zu Fläche für Beginn Zwangsbedingung oder Ende Zwangsbedingung ausgewählt ist) |
Schaltet die Ausformung zwischen den verfügbaren Flächen hin- und her. |
|
Richtungsvektor (verfügbar, wenn Richtungsvektor für Beginn Zwangsbedingung oder Ende Zwangsbedingung ausgewählt ist) |
Wendet eine Tangentialitätszwangsbedingung basierend auf einem ausgewählten Element, das als Richtungsvektor verwendet wird, an. Die Ausformung ist tangential zur ausgewählten linearen Kante oder Achse oder zur Senkrechten einer ausgewählten Fläche oder Ebene. Sie können auch ein Paar von Eckpunkten auswählen, um den Richtungsvektor festzusetzen. |
|
Formschrägewinkel (verfügbar, wenn Richtungsvektor oder Normal auf Profil für Beginn Zwangsbedingung oder Ende Zwangsbedingung ausgewählt ist) |
Wendet einen Formschrägewinkel auf das Anfangs- oder Endprofil an. Falls nötig, klicken Sie auf Richtung wechseln
 . Ein Formschrägewinkel wird auch entlang von Leitkurven angewendet. . Ein Formschrägewinkel wird auch entlang von Leitkurven angewendet. |
|
Tangentenlänge Beginn und Tangentenlänge Ende (nicht verfügbar, wenn Keine für Beginn Zwangsbedingung oder Ende Zwangsbedingung ausgewählt ist) |
Steuert die den Einflussgrad auf die Ausformung. Der Auswirkung von Tangentenlänge ist bis zum nächsten Profil beschränkt. Falls nötig, klicken Sie auf Tangentenrichtung umkehren
 . . |
|
Für alle anwenden
|
Zeigt einen Ziehgriff an, der alle Zwangsbedingungen für das gesamte Profil steuert. Deaktivieren Sie diese Option, um mehrere Ziehpunkte, die die Steuerung einzelner Segmente ermöglichen, anzuzeigen. Ziehen Sie an den Ziehpunkten, um die Tangentenlänge zu ändern.

|

|
|
Auf alle anwenden aktiviert Ein Ziehpunkt pro Profil steuert die Zwangsbedingungen für das ganze Profil.
|
Auf alle anwenden deaktiviert Mehrere Ziehpunkte pro Profil steuern die Gewichtung der Zwangsbedingungen in individuellen Segmenten in jedem Profil.
|
|