|
表示線を表示
|
ベクター出力の表示アクターにアウトラインとシルエット線を表示します。
[すべてのアクターは同じ色]を選択して線の色を選択したり、このオプションを選択解除して、アクターの色を使用したりできます。
カスタム レンダリング モード を有効にし、テクニカル イラストの表示線スタイル プロパティを設定することにより、レンダリング レイヤに対して表示線のスタイルを設定できます。 『[モード]コマンド』を参照。
|
|
隠線を表示
|
ベクター出力に、他のアクターによって隠されているアクター(内部アクター)のアウトラインを含めます。 [すべてのアクターは同じ色]を選択して線の色を選択したり、このオプションを選択解除して、アクターの色を使用したりできます。
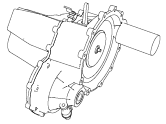
|
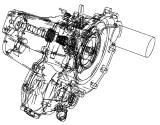
|
| 無効 |
有効 |
注:
カスタム レンダリング モード(Custom Render Mode)では、隠線の表示の優先度を定義することができます。 この場合、(隠線を表示(Show hidden lines)の選択を解除した場合でも)優先度が高いレンダリング レイヤに隠線が表示されます。 テクニカル イラストの隠線スタイル(Hidden lines style for Technical Illustration)プロパティを設定することにより、レンダリング レイヤに対して隠線のスタイルを設定できます。
|
|
切断線を表示
|
ベクター出力に(切断面からの)切断線を表示します。
[すべてのアクターは同じ色]を選択し、色を選択するか、このオプションの選択を解除して、アクター色を使用できます。
注:
このオプションは、ハッチングに影響を及ぼしません。 - ビューポートで表示される場合、ハッチングは、常にベクター出力に表示されます。
- ハッチングの色は、切断面の プロパティによって決定されます。
- ベクター出力にキャッピング/ハッチングされたサーフェスを表示するには、HardwareSupport.Advanced([アプリケーション プリファレンス]-[詳細設定])を有効にする必要があります。
|
|
コラボレーションを表示
|
ベクター出力に矢印およびラベルなどのコラボレーション アクターを表示します。 [すべてのアクターは同じ色]を選択し、色を選択するか、このオプションの選択を解除して、アクター色を使用できます。

|

|
| 無効 |
有効 |
|
|
グローバル線幅
|
[アウトラインの幅]、[シルエットの幅]、コラボレーション アクター線幅を乗算することにより、ベクトル化線の太さをスケール変更します。 たとえば、[グローバル線幅]が 3 で[シルエットの幅]が 2 の場合、シルエット線は 6 pt です。
|
|
|
ベクター出力で使用するアウトライン スタイルを指定します。 詳細については、『[モード]コマンド 』を参照してください。 』を参照してください。 |
|
|
アウトラインの幅を設定します。 アウトラインの幅は、次のように計算します。グローバル線幅 x アウトラインの幅 例えば、グローバル線幅 が 3 で、アウトラインの 幅 が 2 の場合、アウトラインは 6 pt になります。 |
|
シルエットを表示
|
アウトラインに加えてシルエット線を生成します。
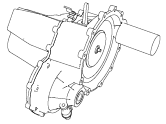
|
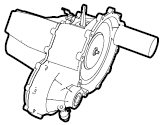
|
| 無効 |
有効(モデル シルエット) |
|
|
|
([シルエットを表示]を選択した場合に使用可能)。シルエット線を生成する方法を指定します。 - ねじ山 - アクターの周囲と重要なエッジのシルエットを生成します。
| シルエットの生成方法 |
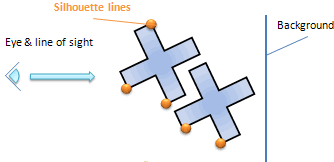
|
| 例 |

|
- アクターごと - アクターの周囲のシルエットを生成します。
| シルエットの生成方法 |
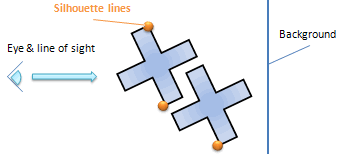
|
| 例 |

|
- モデル - 連続するアクターの周囲のシルエットを生成します(2Dベクター出力での連続であり、3Dシーンに限定されません)。
| シルエットの生成方法 |
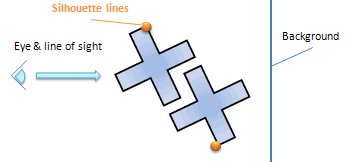
|
| 例 |

|
|
|
|
(シルエットを表示 を選択した場合に使用可能)。シルエット線の幅を設定します。 シルエットの幅は、次のように計算します。グローバル線幅 x シルエットの幅 例えば、グローバル線幅 が 3 で、シルエットの 幅 が 2 の場合、シルエット線は 6 pt になります。 |
|
影の幅
|
重複するアクター アウトラインの周囲に間隔を生成します。これによって、イメージの可読性を改善できます。 |
|
補助線の影の幅
|
補助線(バルーン線など)の周囲に間隔を生成します。これによって、イメージの可読性を改善できます。
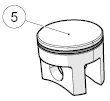
|
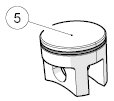
|
| 1 pt |
6 pt |
|
|
改良
|
ベクトル化線とリアル 3D 曲線間の公差ステップを設定します。 値が大きいほどベクトル化出力が改善されますが、ファイル サイズが大きくなります。 |
|
ベジェの生成
|
生成された折れ線をスムーズにするために、正確なベジェ曲線を作成します。 比較的小さいベクター ファイルを作成するか、またはベクトル化の速度を改善するには、このオプションの選択を解除します。 |
|
楕円の生成(直行モードのみ)
|
(カメラ遠近モード が無効になっていること)。3D の円および楕円を検出し、楕円オブジェクト(セグメントなし)として追跡します。これにより、ベクター ファイルのサイズを小さくすることができます。 ベクトル化の速度を改善する場合、または作成物を表示する場合は、このオプションの選択を解除します。 |
|
裏面の除去
|
裏面フェース(現行カメラ アングルから見えないフェース)のレンダリングを無効にします。 裏面を除去するとレンダリング速度が向上しますが、モデルのフェースの方向が間違っている場合、一部の正面フェースが表示されない可能性があります。 |
|
隠れ面消去
|
非表示のアクターを検出し、そのアクターのレンダリングを防止します。 隠れ面消去を使用すると、ベクトル化の速度が向上しますが(速度は使用するビデオ カードによって異なります)、形状内の他の部分に比べて非常に小さいパーツが省略される場合があります。 テクニカル イラストに表示されないパーツがある場合は、ビューポートのサイズを大きくするか、隠れ面消去を無効にしてください。 |