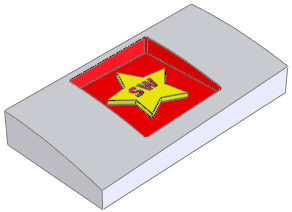Obiekty graficzne są importowane jako kontury kształtów a obiekty tekstowe są importowane jako obiekty tekstowe SOLIDWORKS. Modele części i złożeń są eksportowane jako obrazy w postaci map bitowych.
Aby można było zaimportować plik Adobe Illustrator do SOLIDWORKS, w systemie musi być zainstalowana i uruchomiona wersja CS3 lub późniejsza tego programu.
Można kopiować części, złożenia, szkice i widoki rysunku SOLIDWORKS do Adobe Illustrator za pomocą schowka.
Funkcjonalność
- Podczas importowania obiektu Adobe Illustrator, pojawia się on na płaszczyźnie Przedniej. Obiekt ten można skopiować na inne płaszczyzny.
- Można importować obiekty Adobe Illustrator do dokumentów części SOLIDWORKS, lecz nie można do szkiców złożenia.
Typowe zastosowania
- Koncepcyjne szkice wyrobu, zmapowane do płaszczyzn i odwołujące się do cech stylizowania modelu wyrobu.
- Kalkomanie umieszczane na ścianach wyrobu celem uzyskania fotograficznie realistycznego renderowania.
- Logotypy używane w poleceniach modelowania SOLIDWORKS, w celu umieszczenia logotypu w geometrii części.
- Etykiety wyrobów (takie jak charakterystyki elektryczne oraz instrukcje użycia), wyciągnięte do geometrii części.