Para abrir este PropertyManager:
- Cree un croquis.
- Haga clic en una de las herramientas de extruir:
 |
Extruir saliente/base |
en la barra de herramientas Operaciones, o haga clic en |
 |
Extruir corte |
en la barra de herramientas Operaciones, o haga clic en |
 |
Superficie extruida |
en la barra de herramientas Superficies, o haga clic en |
Configure las opciones del PropertyManager basándose en el tipo de operación Extruir.
Desde
Configura la condición inicial para la operación Extruir.
Dirección 1
Algunos campos que aceptan datos de entrada numéricos permiten crear una ecuación introduciendo = (signo igual) y seleccionando las variables globales, las funciones y las propiedades del archivo de una lista desplegable. Consulte Introducción directa de ecuaciones en los PropertyManagers.
| |
Dirección 1
|
Determina cómo se extiende la operación. Configure el tipo de condición final. Si fuera necesario, haga clic en Invertir dirección para ampliar la operación en la dirección opuesta a la visualizada en la vista preliminar. para ampliar la operación en la dirección opuesta a la visualizada en la vista preliminar.
|
Hasta profundidad especificada
|
Especifique la Profundidad  . .
|
|
Por todo
|
Extiende la operación desde el plano de croquis por toda la geometría existente.
|
|
Por todo: ambos
|
Amplía la operación desde el plano del croquis a través de toda la geometría existente para Dirección 1 y Dirección 2.
|
|
Hasta el vértice
|
Seleccione un vértice en la zona de gráficos para Vértice  . .
|
|
Hasta la superficie
|
Seleccione una cara o plano hasta los cuales desea extender la Cara/Plano
 en el área de gráficos. Haga doble clic en una superficie para cambiar el Condición final a Hasta superficie, con la superficie seleccionada como superficie de finalización. Si el croquis extruido se extiende por fuera de la cara o del conjunto de superficies seleccionado, Hasta la superficie puede extender automáticamente una cara analítica para terminar la extrusión. en el área de gráficos. Haga doble clic en una superficie para cambiar el Condición final a Hasta superficie, con la superficie seleccionada como superficie de finalización. Si el croquis extruido se extiende por fuera de la cara o del conjunto de superficies seleccionado, Hasta la superficie puede extender automáticamente una cara analítica para terminar la extrusión.
|
|
Equidistante de la superficie
|
Seleccione una cara o plano en la zona de gráficos para Cara/Plano
 e introduzca la Equidistancia e introduzca la Equidistancia
 . Seleccione Trasladar superficie para hacer que el final de la extrusión sea una traslación de la superficie de referencia, en vez de una equidistancia verdadera. Si fuera necesario, seleccione Invertir equidistancia para equidistanciar en la dirección opuesta. Ejemplo: Trasladar superficie . Seleccione Trasladar superficie para hacer que el final de la extrusión sea una traslación de la superficie de referencia, en vez de una equidistancia verdadera. Si fuera necesario, seleccione Invertir equidistancia para equidistanciar en la dirección opuesta. Ejemplo: Trasladar superficie
|
|
Hasta el sólido
|
Seleccione el sólido hasta el que desea extruir en la zona de gráficos para Conjuntos de sólidos/superficies
 . Se puede utilizar Hasta el sólido al crear extrusiones en un ensamblaje para extender el croquis hasta el sólido seleccionado. Hasta el sólido también es útil con piezas de moldes, si el sólido hasta el que se desea extruir tiene una superficie desigual. . Se puede utilizar Hasta el sólido al crear extrusiones en un ensamblaje para extender el croquis hasta el sólido seleccionado. Hasta el sólido también es útil con piezas de moldes, si el sólido hasta el que se desea extruir tiene una superficie desigual.
|
|
Plano medio
|
Especifique la Profundidad  . .
|
|

|
Dirección de extrusión
|
Seleccione un vector de dirección en la zona de gráficos para extruir el croquis en una dirección que no sea normal al perfil de croquis. Ejemplo: Especificación de la dirección de extrusión |
| |
Invertir lado a cortar
|
(Solo cortes extruidos). Elimina todo el material que queda fuera del perfil. De forma predeterminada, se elimina material del interior del perfil.
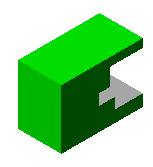 |
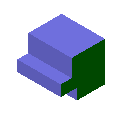 |
| Corte predeterminado
|
Invertir lado de la zona a cortar
|
|
| |
Corte normal
|
(Sólo cortes extruidos en chapa metálica). Asegura que el corte se cree normal al espesor de la chapa metálica en piezas de chapa metálica plegadas.
|
| |
Resultado de fusión
|
(Sólo extrusiones Saliente/Base). Fusiona el sólido resultante con el sólido existente si es posible. Si no se selecciona, la operación crea un sólido independiente.
|
| |
Vincular al espesor
|
(Sólo piezas de chapa metálica). Vincula automáticamente la profundidad de un saliente extruido al espesor de la operación base.
La opción Vincular al espesor en el PropertyManager Extruir le permite vincular la cota de la extrusión presente a la cota de la extrusión existente con la que es coincidente. Si la profundidad de la extrusión original cambia, la profundidad de la nueva extrusión también cambia para permanecer coincidentes.
Esta opción sólo está disponible cuando las operaciones de chapa metálica están presentes en el gestor de diseño del FeatureManager. La opción Vincular al espesor es útil en piezas de chapa metálica porque la pieza debe ser de espesor uniforme.
|

|
Activar/desactivar ángulo de salida
|
Agrega un ángulo de salida a la operación extruida. Establezca la Ángulo. Seleccione Ángulo hacia fuera si es necesario.
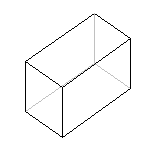 |
| Sin ángulo de salida |
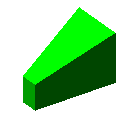 |
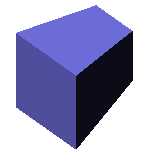 |
| Ángulo de salida hacia dentro de 10° |
Ángulo de salida hacia fuera de 10° |
|
Dirección 2
Configure estas opciones para extruir en ambas direcciones desde el plano de croquis. Estas opciones son las mismas que para Dirección 1.
Operación lámina
Utilice las opciones de
Operación lámina para controlar el espesor de la extrusión (no la
Profundidad 
). Se puede utilizar una base de
Operación lámina como la base para una pieza de chapa metálica.
Ejemplo: Extrusión de operaciones lámina Operación lámina es necesaria si se utiliza un croquis de contornos abiertos. Operación lámina es opcional si se utiliza un croquis de contornos cerrados.
| |
Tipo |
Configura el tipo de extrusión de operación lámina.
|
Una dirección
|
Configura el Espesor de la extrusión en una dirección (hacia fuera) desde el croquis. de la extrusión en una dirección (hacia fuera) desde el croquis.
|
|
Plano medio
|
Configura el Espesor de extrusión en ambas direcciones por igual desde el croquis. de extrusión en ambas direcciones por igual desde el croquis.
|
|
Dos direcciones
|
Le permite configurar espesores de extrusión diferentes para Espesor en Dirección 1  y Espesor en Dirección 2 y Espesor en Dirección 2  . .
|
|
| |
Redondeo automático de esquinas |
(Sólo croquis abiertos). Crea un redondeo en cada arista donde las líneas se encuentran en ángulo.
|
Radio de redondeo 
|
(Disponible si Redondeo automático de esquinas está seleccionado). Configura el radio interior del redondeo.
|
|
| |
Tapas en extremos |
Cubre (tapona) el extremo de la extrusión de operación lámina, creando una pieza vacía. También debe especificar el Espesor de tapas . Estas opciones sólo están disponibles para el primer cuerpo extruido en un modelo. . Estas opciones sólo están disponibles para el primer cuerpo extruido en un modelo. |
Alcance de operación
Especifica los sólidos o componentes a los que afectará la operación.
- Para piezas multicuerpo, está disponible si selecciona Matriz de geometría en Opciones. Consulte Alcance de operación en piezas multicuerpo.
- Para ensamblajes, consulte Alcance de operación en ensamblajes.