|
Ninguno/a
|
(Solo para trayectos 2D). Alinea el perfil normal al trayecto. No se aplica ninguna corrección.
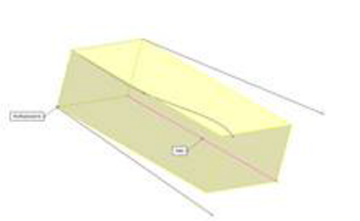 |
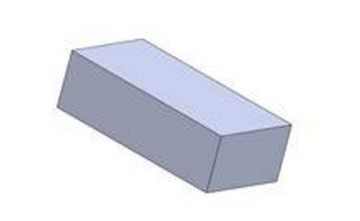 |
| Ejemplo de Seguir trayecto y Ninguno (torsión) |
|
|
Torsión mínima
|
(Solo para trayectos 3D). Aplica una corrección para minimizar la torsión del perfil a lo largo del trayecto.
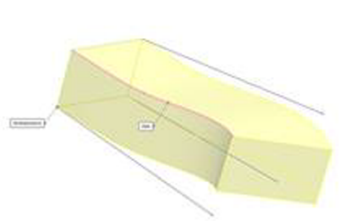 |
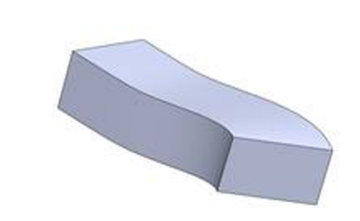 |
| Ejemplo de Seguir trayecto y Torsión mínima |
|
|
Seguir trayecto y primera curva guía
|
Seleccione Seguir trayecto y primera curva guía si desea que la torsión de las secciones intermedias esté determinada por el vector desde el trayecto hasta la primera curva guía. El ángulo entre el plano horizontal y el vector permanece constante en los planos de croquis de todas las secciones intermedias. Disponible cuando se seleccionan una o más curvas guía.
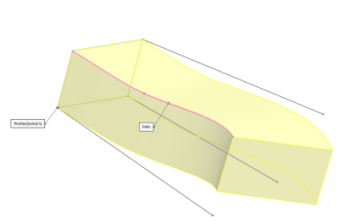 |
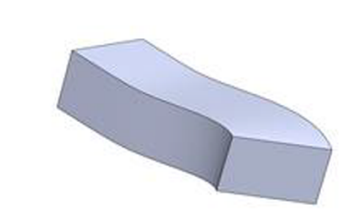 |
| Ejemplo de Seguir trayecto y Torsión mínima (una curva guía seleccionada) |
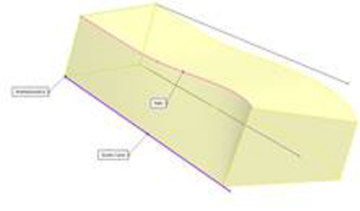 |
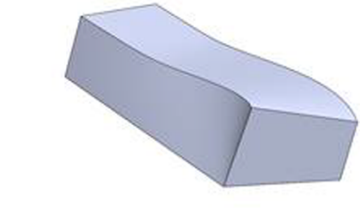 |
| Ejemplo de Seguir trayecto y Seguir primera curva guía (una curva guía seleccionada) |
|
|
Seguir primera y segunda curvas guía
|
Seleccione Seguir primera y segunda curvas guía si desea que la torsión de las sección intermedia esté determinada por el vector desde la primera hasta la segunda curva guía. El ángulo entre el plano horizontal y el vector permanece constante en los planos de croquis de todas las secciones intermedias.
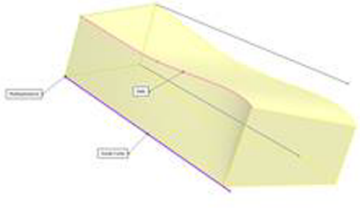 |
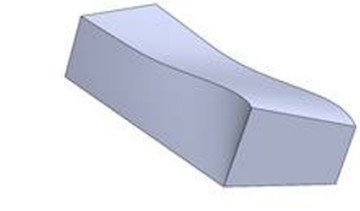 |
| Ejemplo de Seguir trayecto y Torsión mínima (dos curvas guía seleccionadas) |
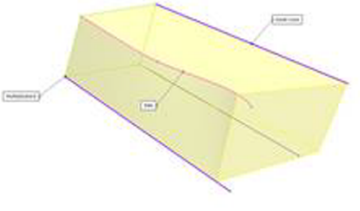 |
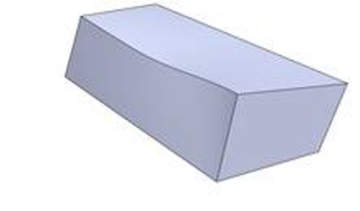 |
| Ejemplo de Seguir trayecto y Seguir primera curva guía (dos curvas guía seleccionadas) |
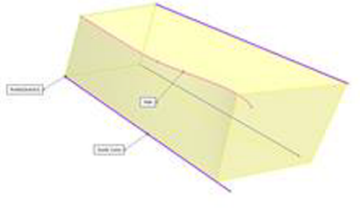 |
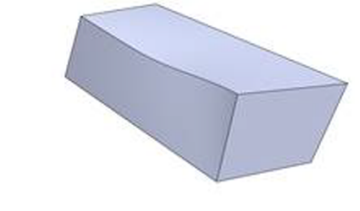 |
| Ejemplo de Seguir trayecto y Seguir primera y segunda curvas guía (dos curvas guía seleccionadas) |
|
|
Especificar ángulo de torsión
|
Define la torsión del perfil a lo largo del trayecto. Seleccione Grados, Radianes o Revoluciones.
 |
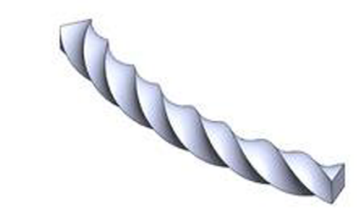 |
| Ejemplo de Seguir trayecto con un valor de Torsión de 2,00 revoluciones |
| Para trayectos cerrados, los valores de torsión deben ser equivalentes a un múltiplo de una revolución completa, por ejemplo, 360 grados o 6,2831 radianes. |
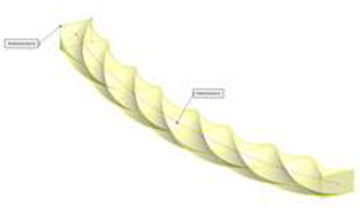 |
 |
| Ejemplo de Mantener normal constante con un valor de Torsión de 2,00 revoluciones |
|
|
Especificar vector de dirección 
|
Seleccione un plano, una cara plana, una línea, una arista, un cilindro, un eje, un par de vértices en una operación, etc. para establecer el vector de dirección. No se encuentra disponible con Mantener normal constante.
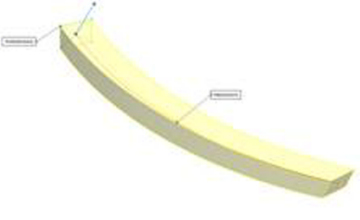 |
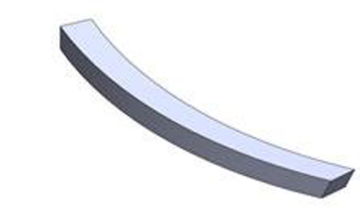 |
| Ejemplo de Seguir trayecto con Especificar vector de dirección (línea azul corta en la vista preliminar) |
|
|
Tangente a caras adyacentes
|
Disponible al asociar un barrido a la geometría existente. Hace las caras adyacentes tangentes en el perfil.
|
|
Natural
|
(Solo para trayectos 3D). Cuando el perfil barre a lo largo del trayecto, este gira para mantener el mismo ángulo con respecto a la curvatura en el trayecto. Es posible que se produzcan resultados inesperados.
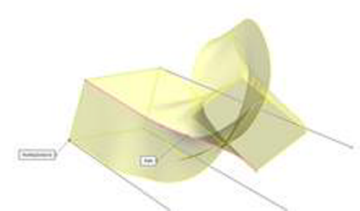 |
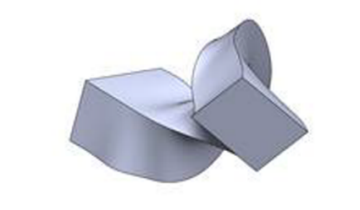 |
| Ejemplo de Seguir trayecto y Natural (torsión) |
|