You can format dimensions individually or as a group in sketches and drawings. If you select a group of dimensions, only those properties the dimensions have in common are available for editing.
PropertyManagers
Select the dimension (or dimensions) and edit properties in these PropertyManagers:
- Dimension Value PropertyManager
- Dimension Leaders PropertyManager
- Dimension Other PropertyManager
The PropertyManager properties include:
- Dimension Assist Tools
-
Dimension Style
-
Tolerance/Precision
-
Witness/Leader Display
-
Leader Style
-
Dimension Text (including alignment and symbols)
- Primary Value
- Display Options
- Break Lines
- Layer
In this example, the arrow style has been changed (from the default open arrows to solid arrows) and tolerance and text have been added in the Dimension PropertyManager.
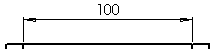 |
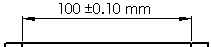 |
| Before |
After |
Other properties you can modify using the PropertyManagers include:
- Value
- Name
- Units
- Precision
- Font
- Various check boxes and buttons
In this example, you modified the font size and style, then added an inspection display.
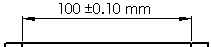 |
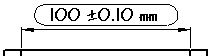 |
| Before |
After |
Dimension Styles
You can save any dimension property as part of a Dimension Style. You can also name favorites, apply them to multiple dimensions, update, and save them.