The left panel of the SOLIDWORKS window manages part and assembly
designs, drawing sheets, properties, configurations, and
third-party
applications. The CommandManager provides access to the SOLIDWORKS tools.
FeatureManager® Design Tree
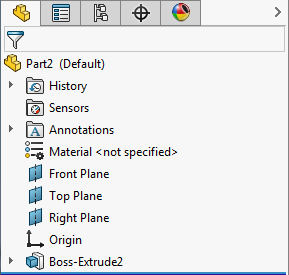
Names of features display from top to
bottom in the order created in the FeatureManager design tree, unless you reorder them.
(Features can be considered as components of parts.)
The FeatureManager
design tree in assemblies displays components (parts or subassemblies and their
features), a Mates folder, and assembly
features.
The FeatureManager design tree in drawings contains
an icon for each sheet. Under each sheet are icons for the sheet format and each
view. Under each view are the parts and assemblies that belong to the view.
PropertyManager
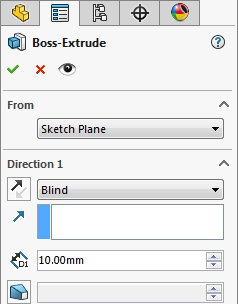
Most sketch, feature,
and drawing tools in SOLIDWORKS open a PropertyManager in the left panel. The
PropertyManager displays the properties of the entity or feature so you specify the
properties without a dialog box covering the graphics area.
ConfigurationManager
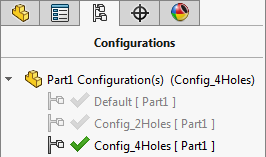
The ConfigurationManager is a means to create, select, and view
multiple configurations of parts and assemblies.
DimXpertManager
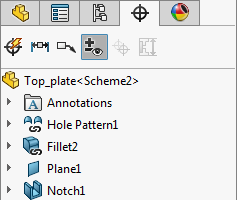
The DimXpertManager
lists the tolerance features defined by DimXpert for parts. It also displays DimXpert
tools that you use to insert dimensions and tolerances into parts. You can import these
dimensions and tolerances into drawings.
DisplayManager
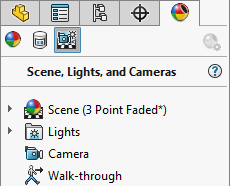
The DisplayManager lists and provides editing access to appearances,
decals, scene, lights, and cameras that apply to the current model.
When PhotoView 360 is added in, the
DisplayManager provides access to PhotoView
Options.
Manager Display
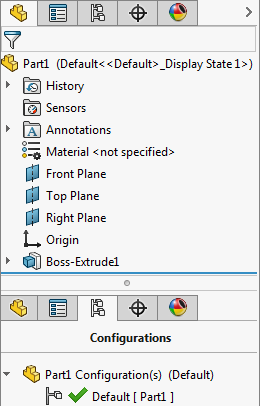 You can switch between the FeatureManager
design tree, PropertyManager, ConfigurationManager, DimXpertManager, and
DisplayManager by clicking the tabs at the top of the left panel in the SOLIDWORKS
window.
You can switch between the FeatureManager
design tree, PropertyManager, ConfigurationManager, DimXpertManager, and
DisplayManager by clicking the tabs at the top of the left panel in the SOLIDWORKS
window.
You can split the panel and display more than one manager or multiple
copies of one manager.
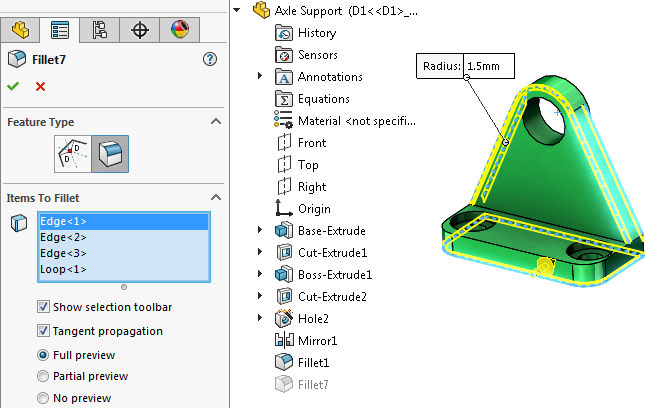
When you are in a PropertyManager, you can expand the part in the
graphics window to view a flyout FeatureManager design tree simultaneously.