スケッチ図 PropertyManager の 2 ページ目は、Autotrace ツールを使用してベクトル データを作成するためにアウトラインのトレース、あるいは色による領域の選択ができます。 このツールで、必要に応じて保存と編集が可能なスケッチが作成されます。
次のようなものから変換したものを含めて使用できます:
- 会社ロゴ
- スキャンした幾何形状デザイン:
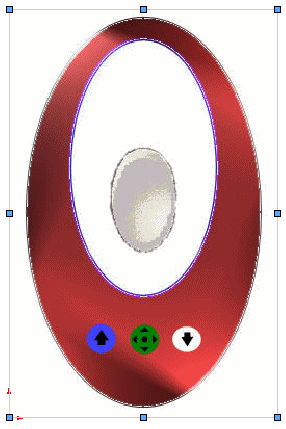
スケッチ図 PropertyManager の 2 ページ目は Autotrace ツールをアドインとして有効にした場合のみ利用可能です。 をクリックしてAutotraceをダイアログ ボックスで選択します。
PropertyManager の 1 ページ目から  をクリックし、2 ページ目で次のパラメータをラスター データをベクトル データに変換するように適用します。
をクリックし、2 ページ目で次のパラメータをラスター データをベクトル データに変換するように適用します。
トレース設定
| |
選択ツール
|
|
長方形部分を選択するために使用

(Use to select rectangular areas)
|
長方形部分を選択。
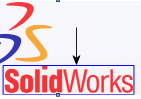
|
|
フリーハンド領域の選択のために使用

(Use to select freehand areas)
|
不規則な形状の部分を選択するには、連続した、直線的な、または曲がった線をトレースします。
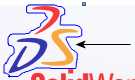
|
|
多角形領域の選択のために使用

(Use to select polygonal areas)
|
多角形領域を選択するには、連続した、直線をトレースします。
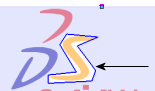
|
|
色の選択のために使用  (Use to select color) (Use to select color)
|
色に基づく部分を選択します。
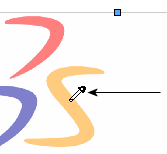
|
|

|
|
色の選択のために使用
 選択ツールで選択した色を示します。 選択ツールで選択した色を示します。 |
| |
トレース開始
|
領域、または色の選択の結果を表示します。 |
プレビューの設定
|
ソース イメージ表示
|
|
|
トレース ジオメトリ表示
|
変換のために選択されたアイテムを選択/選択解除します。 |
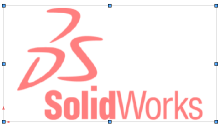
|
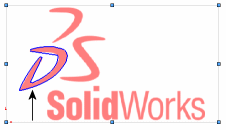
|
|
ソース イメージ表示選択 |
ソース イメージ表示 および トレース ジオメトリ表示 選択 |
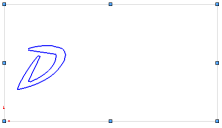
|
|
ソース イメージ表示 が選択解除され、トレース ジオメトリ表示 が選択された場合 |
調整
すべてのスライダーは、ソースイメージのレベルを調節します。
適用
|
適用
|
トレースジオメトリを有効にするために、適用(Apply) をクリックします。 |
トレース ジオメトリは、スケッチ図 PropertyManager を終了するまで、スケッチ図 ファイルとして保存することができる SOLIDWORKS ジオメトリにはなりません。