En la pestaña Bibliotecas de archivos de la Paleta, puede importar y gestionar archivos en las bibliotecas locales.
Herramientas de navegación
En la parte superior de la pestaña Bibliotecas de archivos  , utilice la lista de bibliotecas para seleccionar la biblioteca que desea ver.
, utilice la lista de bibliotecas para seleccionar la biblioteca que desea ver.
Si está conectado, a la derecha de la lista de bibliotecas puede elegir una de las siguientes opciones:
- Haga clic en
 para ver la biblioteca local en la carpeta Contenido de SOLIDWORKS Visualize del disco duro.
para ver la biblioteca local en la carpeta Contenido de SOLIDWORKS Visualize del disco duro.
- Haga clic en
 para ver las bibliotecas de nube en los servidores de SOLIDWORKS Visualize.
para ver las bibliotecas de nube en los servidores de SOLIDWORKS Visualize.
Las bibliotecas local y de nube utilizan los mismos nombres de forma predeterminada, pero son totalmente independientes. Copiando elementos de las bibliotecas de nube a la biblioteca local puede agregarlos a su colección local. Para evitar copiar el mismo elemento más de una vez, los elementos de la biblioteca de nube que ya se han copiado muestran una marca de verificación verde.
Debajo de la lista de bibliotecas, los siguientes controles le ayudan a navegar:
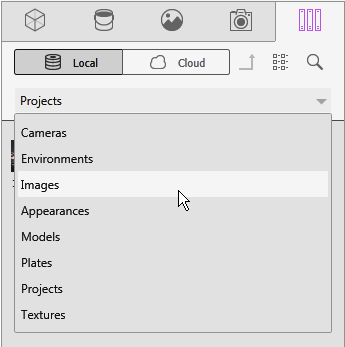

|
Directorio principal |
 |
Cambiar vista |
 |
Buscar |
En la biblioteca local o en una biblioteca de nube, puede reducir la lista de archivos mostrados escribiendo todo o parte de un nombre de archivo en el cuadro de búsqueda.
La lista de los elementos de una biblioteca ocupa el espacio inferior de la pestaña Bibliotecas de archivos, o aparece a la derecha si amplía el tamaño de la Paleta.
Para cambiar las carpetas predeterminadas de las bibliotecas locales, realice una de las siguientes acciones:
- Edite las rutas en la pestaña General del cuadro de diálogo Opciones.
- Arrastre una nueva carpeta desde el Explorador de archivos a una biblioteca en la pestaña Bibliotecas de archivos
 de la Paleta (una biblioteca a la vez).
de la Paleta (una biblioteca a la vez).
La biblioteca en la nube  le permite seleccionar rápidamente uno o varios activos para descargar sin interrumpir el flujo de trabajo.
le permite seleccionar rápidamente uno o varios activos para descargar sin interrumpir el flujo de trabajo.
- Pase el cursor sobre la miniatura de un activo de contenido que no se haya descargado para descargarlo de forma rápida y sencilla.
- Cancele la descarga en cualquier momento.
- Presione CTRL y seleccione varios activos para descargarlos a la vez.
- La descarga es un proceso independiente, por lo que se puede continuar utilizando SOLIDWORKS Visualize durante la descarga de los activos.
Biblioteca de cámaras
La biblioteca de cámaras contiene cámaras en la carpeta SOLIDWORKS Visualize Content\Cameras. Cada cámara tiene una vista preliminar en miniatura.
Para cargar una cámara de la biblioteca en un proyecto, arrástrela desde la biblioteca de cámaras al Área de visualización 3D. Una vez cargada, la cámara se guarda con el proyecto (en la lista de cámaras de la pestaña Cámaras  de la Paleta) y se hace independiente de la biblioteca de cámaras.
de la Paleta) y se hace independiente de la biblioteca de cámaras.
Biblioteca de entornos
La biblioteca de entornos contiene imágenes de alto rango dinámico (HDR) en la carpeta SOLIDWORKS Visualize Content\Environments.
Para aplicar una imagen al entorno de la escena, arrastre un archivo de imagen HDR desde la biblioteca de entornos al Área de visualización 3D. Una vez aplicada, la imagen HDR se guarda con el proyecto (en la lista de imágenes HDR de la pestaña Escenas  de la Paleta) y se hace independiente de biblioteca de entornos.
de la Paleta) y se hace independiente de biblioteca de entornos.
Si hace doble clic en un entorno, reemplazará el entorno aplicado del proyecto por el nuevo entorno seleccionado manteniendo la misma configuración de HDRI. Por ejemplo, suponga que tiene Chrome Studio asignado con 3 de brillo y 180 de rotación. Si coloca Warehouse.hdr en y hace doble clic en el entorno, Warehouse reemplaza Chrome Studio en el proyecto y conserva la configuración aplicada: 3 de brillo y 180 de rotación.
Biblioteca de imágenes
La bibliotecas de imágenes contiene imágenes en la carpeta SOLIDWORKS Visualize Content\Images. La biblioteca de imágenes es donde SOLIDWORKS Visualize guarda las capturas de pantalla y los renderizados.
Haga doble clic en una imagen de la biblioteca de imágenes para ver una vista más grande de la imagen en el Área de visualización.
Biblioteca de apariencias
La biblioteca de apariencias contiene archivos de apariencias en la carpeta SOLIDWORKS Visualize Content\Appearances.
Para aplicar una apariencia a una pieza de un modelo, arrastre una apariencia desde la biblioteca de apariencias a la pieza en el Área de visualización 3D. Una vez aplicada, la apariencia se guarda con el proyecto (en la lista de apariencias de la pestaña Apariencias  de la Paleta) y se hace independiente de la biblioteca de apariencias.
de la Paleta) y se hace independiente de la biblioteca de apariencias.
Biblioteca de modelos
La biblioteca de modelos contiene archivos de modelo en la carpeta SOLIDWORKS Visualize Content\Models.
Para importar un modelo a la escena, arrastre un archivo del modelo desde la biblioteca de modelos al Área de visualización 3D. Una vez agregado, el modelo se guarda con el proyecto (en la lista de modelos de la pestaña Modelos  de la Paleta) y se hace independiente de la biblioteca de modelos.
de la Paleta) y se hace independiente de la biblioteca de modelos.
Biblioteca de retroproyecciones
La biblioteca de retroproyecciones contiene imágenes de retroproyección en la carpeta SOLIDWORKS Visualize Content\Plates.
Para aplicar una imagen a la retroproyección de un proyecto, arrastre una imagen desde la biblioteca de retroproyecciones al Área de visualización 3D. Una vez aplicada, la imagen se guarda con el proyecto (en la lista de imágenes de la pestaña Escenas  de la Paleta) y se hace independiente de la biblioteca de retroproyecciones.
de la Paleta) y se hace independiente de la biblioteca de retroproyecciones.
Biblioteca de proyectos
La biblioteca de proyectos contiene archivos de proyecto en la carpeta SOLIDWORKS Visualize Content\Projects.
Para cargar un proyecto en SOLIDWORKS Visualize, arrastre un archivo de proyecto desde la biblioteca de proyectos al Área de visualización 3D.
Biblioteca de texturas
La biblioteca de texturas contiene imágenes en la carpeta SOLIDWORKS Visualize Content\Textures.
Estas imágenes están diseñadas para su uso como texturas en las apariencias.