An efficient method of working in the SOLIDWORKS software is to use the
tools on the toolbars and, when required, menus.
CommandManager
The CommandManager is context-sensitive. The embedded toolbars change based on the
document type.
This CommandManager appears in a part document. When you click a tab below the CommandManager, it updates to show that toolbar. For example, if you click the Sketches tab, the Sketch toolbar appears.

The CommandManager has two areas:
- Tabs. To switch toolbars, select the name of the area for
which you want related toolbars.
- Toolbar. To activate tools, click them in this area.
You can hold the pointer over the tool icon to see a description of the tool.
You can customize the CommandManager in each type of document to display the
toolbars you use most. You can drag the CommandManager to different locations on
your desktop or dock it automatically at the top or on either side of the SOLIDWORKS
window.
The CommandManager is efficient, convenient, and customizable. Most of the tools
that you use are in one place.
Toolbars
Toolbars are available in the Microsoft Windows style. You can show, hide, and
customize them.

The Heads-up View toolbar is a transparent toolbar in each viewport that provides
tools for manipulating the view.
Menu Bar
The Menu Bar contains various ways to access the SOLIDWORKS tools and
options.
Shortcut Bars
You can use the customizable
shortcut bars to create a set of noncontext commands for these modes:
- Part
- Assembly
- Drawing
- Sketch
Keyboard Shortcuts
Shortcuts are either access keys or keyboard shortcuts. You can use a mouse
gesture as a shortcut to execute a command, similar to a keyboard shortcut.
Access keys are available for menu items and are indicated by underlined
letters. They cannot be customized.
- To display the underlined letters on the main menu, press
Alt.
- To access a menu, press Alt plus the underlined letter; for example Alt+F for the File menu.
- To execute a command, press the underlined letter; for
example, Alt+F, then C to close the active document.
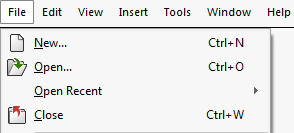
Keyboard shortcuts are key combinations such as those displayed at the right of the menu, which can be customized.