| Purge cached configuration data |
Automatically purges the cached configuration data of
inactive configurations each time you save the document.
- With the option selected:
- Purges data for all inactive
configurations marked with
 or or  . .
- Saves data only for the active
configuration marked with
 or or  , and
inactive configurations marked with , and
inactive configurations marked with  . .
- With the option cleared:
- Rebuilds and saves data for all
configurations marked with
 , ,  , ,
 , or , or  . .
- Purges data for all configurations
marked with
 . .
|
| Update mass properties while saving document |
Recalculates
mass properties when you save a document. The recalculation may slow
the save
operation. The
next time you access the mass properties, the system does not
recalculate
the properties if the document has not changed.
This
option is not available when Large Assembly Settings is on. |
| Use shaded preview |
Maintains
the shaded
preview
while you rotate, pan, zoom, and set standard
views. 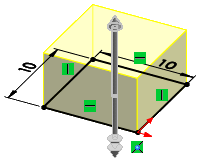 |
| Use software
OpenGL |
Disables the graphics adapter hardware acceleration and
enables graphics rendering using only software. For many graphics
cards, this results in slower performance. Select this option only
if instructed to do so by technical support. You can only select
this option when there are no documents open.
If you select
the
option,
SOLIDWORKS
changes
some of your options for optimum software performance. You
can override any of these options. See Performance Settings with OpenGL.
This option is automatically selected and
unavailable for change if your graphics card does not
support hardware acceleration, or does not support it for
the current combination of resolution, number of colors,
refresh rate, and so forth.
|
| Magnetic mate pre-alignment |
Orients a component to align with
the predefined magnetic mate. When enabled, the speed of the
orientation is based on the SmartMate sensitivity option. |
| Go To Image Quality |
Switches to the Image
Quality options. |
| Enhanced
graphics
performance
(requires
SOLIDWORKS restart) |
Improves
graphical performance. This option affects rotate, pan, and zoom for
parts and assemblies, and the display of drawings that have shaded
or draft quality views. |