Vous pouvez utiliser les barres d'outils relatives aux cellules, lignes ou colonnes de tables pour formater la Nomenclature, les Tables de perçages, les Tables de révisions ou les Listes des pièces soudées.
Les options disponibles dépendent du type de table que vous éditez, de la position de votre curseur lorsque vous ouvrez la barre d'outils et de la méthode que vous utilisez pour ouvrir la barre d'outils.
- Si vous cliquez sur une cellule, une ligne ou une colonne de la table, cette barre d'outils s'ouvre :

- Si vous double-cliquez sur une cellule, une ligne ou une colonne de la table, cette barre d'outils s'ouvre :

Par défaut, le logiciel place la barre d'outils de modification de table au-dessus du coin supérieur gauche de la table. Même si vous pouvez faire glisser une barre d'outils pour la repositionner, elle reste en position tant que vous continuez à modifier la table.
Définissez les options suivantes dans les deux barres d'outils :
| Option |
Description |
|---|
| Format de police |
Cliquez sur Utiliser la police du document
 pour changer le format de police. La mise en forme peut être appliquée aux lignes et colonnes sélectionnées ou à la table entière pour changer le format de police. La mise en forme peut être appliquée aux lignes et colonnes sélectionnées ou à la table entière |
| Justification de paragraphe horizontale |
Aligne le texte sur la cellule. Cliquez sur Aligner à gauche
 , Centrer , Centrer
 ou Aligner à droite ou Aligner à droite
 . .
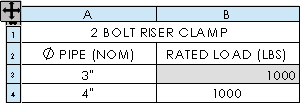
|
| Justification de paragraphe verticale |
Aligne le texte sur la cellule. Cliquez sur Aligner en haut
 , , , ,
 , ou sur Aligner en bas , ou sur Aligner en bas
 . . |
| Tout en majuscules |
Sélectionnez l'option Tout en majuscules  pour spécifier tous les caractères à mettre en majuscules dans une cellule, une ligne ou une colonne sélectionnées ou dans l'ensemble d'une table. pour spécifier tous les caractères à mettre en majuscules dans une cellule, une ligne ou une colonne sélectionnées ou dans l'ensemble d'une table. |
Sélectionnez ces options lorsque vous ouvrez la barre d'outils en cliquant une fois sur une cellule, une ligne ou une colonne de la table :
Sélectionnez ces options lorsque vous ouvrez la barre d'outils en double-cliquant sur une cellule, une ligne ou une colonne de la table :

|
Lier à la propriété
|
Vous permet de lier la valeur d'une propriété de document pour à la ligne de table. |
 |
Insérer la tolérance de profil général DimXpert |
Insère une tolérance de profil général dans une cellule. |

|
Ajouter un symbole
|
Vous permet d'ajouter des symboles comme un diamètre sphérique
 ou plus/moins ou plus/moins
 à du texte dans des cellules de table. à du texte dans des cellules de table. |

|
Couleur
|
Ouvre la boîte de dialogue Editer la couleur des lignes, dans laquelle vous pouvez changer la couleur du texte sélectionné de la table. |

|
Mise en forme de la pile
|
Ouvre la boîte de dialogue Note empilée, dans laquelle vous pouvez ajouter, éditer et formater du texte empilé. |

|
Insérer une puce
|
Insère une liste à puces. |

|
Insérer des numéros
|
Insère une liste numérotée. |

|
Augmenter le retrait
|
Déplace le texte sélectionné vers la droite. |

|
Réduire le retrait
|
Déplace le texte sélectionné vers la gauche. |

|
Propriétés de paragraphe
|
Ouvre la boîte de dialogue Propriétés de paragraphe, dans laquelle vous pouvez formater du texte de la table, y compris le retrait de paragraphe, l'espacement de paragraphe et de ligne, les puces et la numérotation. |