
|
Faces supplémentaires à déformer
|
Permet d'ajouter des faces spécifiques à déformer. Seules les faces sélectionnées sont déformées. Si aucune face n'est sélectionnée, le corps entier est affecté.

|
Sélectionnez le corps-outil et les faces supérieures du corps cible comme Faces supplémentaires à déformer

|
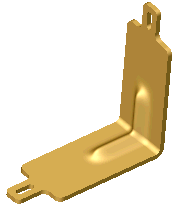
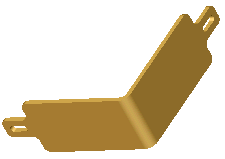
|
|
Pression de surface affecte uniquement les faces supérieures, alors que les faces inférieures restent inchangées. |
|

|
Corps à déformer
|
(Corps cibles.) Détermine les corps à déformer par le corps-outil. Le corps entier est affecté où que le corps-outil croise les corps cibles. Mais même lorsqu'ils ne se croisent pas, un déplacement relatif a lieu. L'exemple suivant illustre les résultats de l'utilisation de l'option Corps à déformer
 comparés à ceux de l'option Faces supplémentaires à déformer comparés à ceux de l'option Faces supplémentaires à déformer
 . .
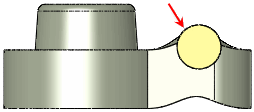
|
Corps-outil
 et l'option Corps à déformer et l'option Corps à déformer
 (corps cible) (corps cible) |

|
Pression de surface avec l'option Faces supplémentaires à déformer
 (face supérieure) sélectionnée (face supérieure) sélectionnée |
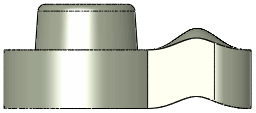
|
Pression de surface avec le corps entier sélectionné comme Corps à déformer
 et aucune face sélectionnée comme Faces supplémentaires à déformer et aucune face sélectionnée comme Faces supplémentaires à déformer

|
|

|
Corps-outil
|
Spécifie le corps-outil à utiliser pour déformer les Corps à déformer
 (corps cibles). Sélectionnez un corps-outil présélectionné à partir de la liste : Ellipse, Ellipsoïde, Polygone, Rectangle, Sphère. Réglez la taille du corps-outil en utilisant le symbole dans la zone graphique. Pour utiliser un corps-outil que vous avez créé, choisissez Sélectionner un corps dans la liste, puis sélectionner le corps-outil dans la zone graphique. (corps cibles). Sélectionnez un corps-outil présélectionné à partir de la liste : Ellipse, Ellipsoïde, Polygone, Rectangle, Sphère. Réglez la taille du corps-outil en utilisant le symbole dans la zone graphique. Pour utiliser un corps-outil que vous avez créé, choisissez Sélectionner un corps dans la liste, puis sélectionner le corps-outil dans la zone graphique. |

|
Déviation de la déformation
|
Spécifie une valeur de rayon de congé pour l'emplacement de l'intersection du corps-outil avec les faces ou corps cibles.
|