Après avoir ajouté une apparence de texture au modèle, utilisez l'outil Texture 3D pour transformer l'apparence de texture en bosses d'adhérence. Vous pouvez ensuite fabriquer le modèle et les bosses à l'aide d'une imprimante 3D ou d'autres méthodes de fabrication.
Assurez-vous d'appliquer l'apparence de texture au modèle, conformément à la rubrique précédente.
Pour créer des textures 3D :
- Dans l'arbre de création FeatureManager®, dans le dossier Corps volumiques
 , cliquez à l'aide du bouton droit de la souris sur Importée1
, cliquez à l'aide du bouton droit de la souris sur Importée1  , puis sur Texture 3D
, puis sur Texture 3D  .
. Dans le PropertyManager
Texture 3D, sous
Corps à texturer,
Importée1 s'affiche. Vous pouvez appliquer les fonctions
Texture 3D à un seul corps à la fois. Le corps entier s'affiche sous forme de maillage. Le maillage d'apparence de texture affiche sa forme initiale.
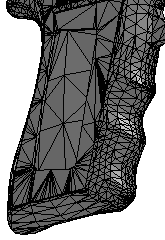
Sous Paramètres de texture, notez les valeurs par défaut pour le Raffinement et la Distance.
- Décochez Aide dynamique, qui développe des infobulles.
- Sous Paramètres de texture, dans la table, sélectionnez l'image 2D dans la première ligne pour la Texture.
Convertir cette texture en 3D et Blanc activé, Noir désactivé sont sélectionnés.
- Décochez l'option Blanc en haut, noir en bas pour utiliser les couleurs noires de l'apparence afin de créer la distance de décalage maximale de la fonction Texture 3D.
L'icône dans la table est remplacée par

, ce qui indique que le noir est en haut. Spécifiez cette option selon les niveaux de gris contenant la hauteur de relief que vous utilisez et les résultats affichés.
- Déplacez le curseur de Distance de décalage de la texture pour ajuster la valeur Distance de la table. Cette valeur contrôle la distance de décalage maximale pour la texture 3D du corps.
- Déplacez le curseur de Taille d'élément maximum pour définir plus précisément la texture 3D en contrôlant la taille d'élément maximum pour le maillage global.
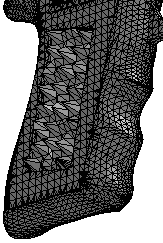
- Déplacez le curseur de Raffinement de texture pour contrôler la valeur Affinement.
Cette valeur contrôle le raffinement de maillage local dans la zone de la fonction Texture 3D. Le raffinement ajoute des facettes pour mieux correspondre aux contours dans l'image en niveaux de gris. Lorsque vous augmentez cette valeur, la qualité d'affichage du modèle augmente mais le temps de traitement également.
- Continuez d'ajuster les valeurs jusqu'à ce que vous obteniez des résultats acceptables.
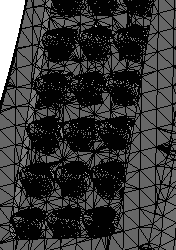
- Cliquez sur
 .
. Recommandation : Etant donné que la fonction
Texture 3D convertit le corps en un corps graphique, vous devez ajouter la fonction
Texture 3D en dernier dans votre pièce.
La fonction de Texture 3D  avec un corps graphique s'affiche dans l'arbre de création FeatureManager. Dans le dossier Corps graphiques
avec un corps graphique s'affiche dans l'arbre de création FeatureManager. Dans le dossier Corps graphiques  , Graphique (fermé)
, Graphique (fermé)  indique que le modèle généré est étanche et que vous pouvez l'imprimer en 3D.
indique que le modèle généré est étanche et que vous pouvez l'imprimer en 3D.
Vous pouvez ensuite convertir le corps graphique en corps BREP de maillage à des fins de fabrication. Sélectionnez le corps graphique et cliquez sur

.