


|
Allinea a sinistra
Allinea al centro
Allinea a destra
|
Allinea il testo orizzontalmente. |



|
Allineamento superiore
Allineamento intermedio
Allineamento inferiore
|
Allinea il testo verticalmente. |
 |
Ottimizza testo
|
Fare clic per comprimere o espandere il testo selezionato.
|
 |
Angolo
|
Un angolo positivo ruota la nota in senso antiorario.
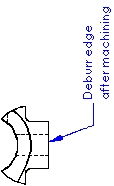
|

|
Inserisci collegamento ipertestuale
|
Aggiunge un hyperlink alla nota. La nota completa diventa un hyperlink. La sottolineatura non è automatica, ma è possibile aggiungerla deselezionando Usa carattere del documento e facendo clic su Carattere.
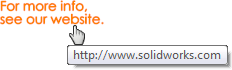
|
 |
Collega alla proprietà
|
Consente l'accesso alle proprietà del disegno e alle proprietà del componente da qualsiasi modello nel disegno in modo da poterle aggiungere alla stringa di testo. |
 |
Aggiungi simbolo
|
Consente di accedere alle librerie del simbolo in modo da poter aggiungere i simboli al testo. Posizionare il puntatore del mouse nella casella di testo della nota in cui si desidera visualizzare il simbolo, quindi fare clic su Aggiungi simbolo.
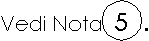
|
 |
Blocca/Sblocca nota
|
(Disponibile solo per disegni.) Fissa la nota sul posto. Quando si modifica la nota, è possibile regolare il rettangolo di selezione mentre non è possibile spostare la nota stessa.
|

|
Inserisci tolleranza di forma
|
Inserisce un simbolo di tolleranza di forma nella nota. Il PropertyManager Tolleranza di forma e la finestra Proprietà si apriranno per poter definire il simbolo.
|

|
Inserisci simbolo di finitura della superficie
|
Inserisce un simbolo di finitura della superficie nella nota. Il PropertyManager Finitura della superficie si aprirà in modo da poter definire il simbolo.
|

|
Inserisci funzione Riferimento
|
Inserisce un simbolo Riferimento nella nota. Viene aperto il PropertyManager Funzione Riferimento per consentire di definire il simbolo. Se esiste una tolleranza di forma, una finitura di superficie o un simbolo di funzione Riferimento nel disegno, sarà possibile fare clic sul simbolo mentre si modifica la nota per poi inserire il simbolo in essa. Per modificare il simbolo, si deve modificare il simbolo esistente nel foglio di disegno. Quando si modifica il simbolo esistente, tutte le istanze del simbolo vengono aggiornate nel foglio.
|

|
Aggiungi area |
Inserisce informazioni sull'area nel testo. Nella finestra di dialogo Aggiungi area, selezionare una delle seguenti opzioni:
|
Area
|
Inserisce la riga e la colonna, ad esempio E2
|
|
Colonna area
|
Inserisce solo la colonna, ad esempio E
|
|
Riga area
|
Inserisce solo la riga, ad esempio 2
|
|

|
Raccolta contrassegni |
In un disegno con una Raccolta contrassegni inserisce un contrassegno in una nota. |

|
Collega cella di tabella |
Collega una nota al contenuto di una qualsiasi cella di una distinta materiali o tabella di foratura. |
 |
Inserisci tolleranza profilo generale DimXpert |
Inserisce un riquadro di controllo della funzione tolleranza profilo generale in una nota. |
| |
Etichetta di vista manuale
|
(Solo per etichette di vista proiettata, dettagliata, di sezione, di sezione allineata e nelle etichette di vista ausiliari.) Sovrascrive le opzioni in Proprietà del documento - Etichette della vista. Se è selezionata, si potrà modificare il testo dell'etichetta. Se l'opzione viene successivamente deselezionata, l'etichetta si aggiornerà secondo le opzioni dell'Etichetta di vista . |
| |
Utilizza layout documento |
Quando l'opzione è deselezionata è possibile aggiungere contenuto all'etichetta, ma il software SOLIDWORKS non lo sposta né lo rimuove automaticamente alla modifica successiva delle proprietà del documento o in caso di ricostruzione. |
| |
Usa il carattere del documento
|
Utilizza il carattere specificato in Proprietà del documento - Note.
|
| |
Carattere
|
Quando l'opzione Usa carattere del documento è deselezionata, fare clic su Carattere per aprire la finestra di dialogo Scegli carattere . Selezionare un nuovo stile di carattere e altri effetti testuali. |
| |
Tutto maiuscolo
|
Imposta il testo della nota in modo che venga visualizzato in maiuscolo. Il testo appare in maiuscolo ma il valore effettivo del testo non viene convertito. Se si modifica il valore del testo nella finestra di dialogo Modifica testo nella finestra o nella pagina Personalizza della finestra di dialogo, Proprietà il testo viene visualizzato come è stato inserito inizialmente.
Per attivare/disattivare l'impostazione Tutto maiuscolo senza aprire il PropertyManager, selezionare una nota o una bollatura e fare clic su Maiusc + F3.
|
| |
Includi prefisso, suffisso e tolleranza di quote
|
Quando è selezionata, se si inserisce una quota in una nota, anche i simboli o le tolleranze presenti nella quota appaiono nella nota. Se non è selezionata, la quota appare nella nota, mentre i simboli e le tolleranze sono omessi.
|