Para abrir o PropertyManager:
- Insere ou seleciona uma Vista de modelo, Vista predefinida ou Vista vazia em um desenho
- Arrasta um modelo com vistas de anotação para inserir em um desenho
As propriedades disponíveis dependem do tipo de vista que você selecionar.
Peça/montagem a inserir
Selecione um documento em Documentos abertos ou clique em Procurar.
Visualização em miniatura
Veja uma visualização do modelo selecionado em Documentos abertos.
Opções
|
Iniciar comando ao criar novo desenho.
|
Disponível ao inserir um modelo em um novo desenho. O PropertyManager Vista de modelo é exibido quando você cria um novo desenho, exceto se você clicar em Criar desenho a partir da peça/montagem . . |
|
Iniciar automaticamente a vista projetada
|
Insere vistas projetadas do modelo depois que você insere a vista do modelo. |
Opções de importação
|
Importar anotações
|
Selecione tipos de anotações para importar dos documentos de peças ou montagens referidos. Selecione as opções de importação de anotações: - Anotações de projeto
- Anotações do DimXpert
- Incluir itens de recursos ocultos
- Anotações de vistas 3D
|
Opções de configuração de referência

|
Nome da configuração
|
Selecione uma configuração. |
| |
Selecionar corpos
|
Selecione os corpos de uma peça multicorpos para inclusão na vista de desenho. Para padrões planos de peças de chapa metálica com múltiplos corpos, você pode usar um corpo por vista. |
| |
Exibir no estado explodido ou no estado de quebra de modelo
|
Em montagens e peça multicorpos que contenham uma vista explodida ou de quebra do modelo, selecione para exibir uma vista de desenho no estado explodido ou no estado de quebra do modelo. |
Renomear configuração
Somente para padrões planos de chapa metálica.
|
Novo nome
|
Edite o nome da configuração do padrão plano que aparece na caixa. O nome da configuração do padrão plano aparece sob o nome da configuração do modelo no ConfigurationManager. |
|
Atualizar
|
|
Espelhar
| |
Espelhar vista |
Exibe vistas de modelo, relativas ao modelo e de desenho predefinidas como vistas espelhadas sem criar componentes de espelhamento. Selecione Horizontal ou Vertical. Por exemplo:
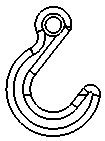 |
| Vista original |
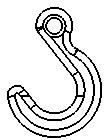 |
| Espelhar vista - Horizontal |
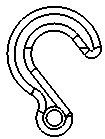 |
| Espelhar vista - Vertical |
|
Vista recortada
Apenas para vistas recortadas.
| Sem contorno |
Remove o contorno de um esboço fechado utilizado para criar uma vista recortada.

|

|
| Selecionado |
Desmarcado |
|
| Contorno irregular |
Inclui um contorno irregular da vista recortada.
Mova o controle deslizante para ajustar Intensidade da forma.

|
| Selecionado |
|
Estado de exibição
Somente para montagens. Selecione um estado de exibição da montagem que será colocado no desenho.
O estado de exibição
ocultar/exibir 
é aceito em todos os estilos de exibição. Outros estados de exibição (
modo de exibição 
,
cor 
etc.) são suportados somente nos modos
Sombreado com arestas 
e
Sombreado 
.
Exibição de padrão plano
Apenas para padrões planos de chapa metálica.

|
Ângulo
|
Exibe a vista de desenho em um ângulo específico. |
| |
Inverter vista
|
Inverte a vista horizontalmente.
|
Inserir modelo
Apenas para Vistas predefinida. Selecione um modelo na lista em Peça/Montagem de modelos abertos na sessão do SOLIDWORKS ou existentes no desenho, ou clique em Procurar e procure um arquivo de modelo.
Estilo de exibição
Disponível somente se Exibir qualidade nas novas vistas nas novas vistas estiver definido como Qualidade de rascunho. Selecione Alta qualidade ou Qualidade de rascunho para definir a qualidade de exibição do modelo.
Seção de corte parcial
Para vistas de desenho que incluem apenas vistas de seção de corte parcial.
| Padrão da hachura em escala |
Aplica a escala da vista a hachuras dentro da vista de seção de corte parcial.
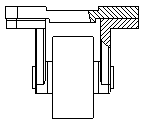 |
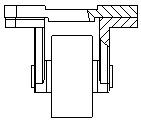 |
| Selecionado |
Desmarcado |
|
Escala
Defina uma escala para a vista de desenho.
Exibição de representação de rosca
As seguintes configurações sobrescrevem a opção Exibição de representação de rosca em .
|
Alta qualidade
|
Exibe fontes de linha e aparagens precisas nas representações de rosca. Se uma representação de rosca estiver parcialmente visível, Alta qualidade exibe apenas a parte visível (mostra precisamente o que é visível e o que é invisível.) O desempenho do sistema é mais lento com representações de rosca de Alta qualidade. Recomendação: Desmarque essa opção até terminar de colocar todas as anotações.
|
|
Qualidade de rascunho
|
Exibe representações de rosca com menos detalhes. Se uma representação de rosca estiver apenas parcialmente visível, Qualidade de rascunho exibe todo o recurso.
|
Salvar vista como
Expanda
Salvar vista como para salvar uma vista de desenho como um arquivo
Dxf ou
Dwg. Opcionalmente, arraste o manipulador de ponto

para definir a origem do arquivo e clique em
Salvar vista como DXF/DWG

. Defina as opções na caixa de diálogo
Salvar como.
Exportar apenas a geometria do modelo ignora outras anotações de esboço associadas à vista selecionada.
Atualização Automática da vista
| Excluir da atualização automática |
Exclui as vistas de desenho selecionadas de atualizações automáticas que ocorrem se o desenho for aberto, Atualização Automática da vista está selecionada, e você salva as alterações no modelo. |