| Надежность и быстродействие |
Сопряжение компонентов с общим компонентом для оптимального быстродействия.
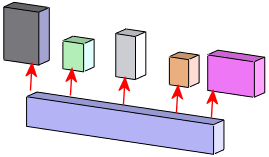
|
| Надежность |
Использование сопряжений грань-к-грани, если это соответствует замыслу вашего проекта, так как подобные сопряжения более надежны и предсказуемы. |
| Производительность |
Использование узлов сборки для ограничения числа сопряжений верхнего уровня. Программное обеспечение решает все сопряжения верхнего уровня при каждом перестроении сборки. Выберите Оценка производительности  (панель инструментов "Инструменты") для отображения статистики сборки. (панель инструментов "Инструменты") для отображения статистики сборки.
|
| Эффективность при добавлении сопряжений |
- Использование ссылок сопряжений, если ваша модель использует похожие компоненты, которые необходимо часто заменять. Выберите Ссылку на сопряжение
 (панель инструментов Справочная геометрия) и установите сопряжения. (панель инструментов Справочная геометрия) и установите сопряжения.
- Использование Авто-сопряжений.
|