Using Drawing Tabs
 Available in the Windows version only
Available in the Windows version only
Use the DrawingTabs command to show drawing tabs at the top of the drawing window area. The HideDrawingTabs command hides the drawing tabs.
Drawing tabs provide an easy way to control multiple open drawings.
The tab of the active drawing is white; all other drawing tabs are gray. When you hover over a tab, a tooltip displays the complete path and full name of the drawing file (saved drawings only).
Shortcut menus for the tabs bar provide file commands and options to control the tabs.
Preview panels with thumbnails for each workspace (model or layout sheet) of the open drawings appear as you hover over the tabs. Previews update when you save the drawing or switch between workspaces. If not all thumbnails fit to a preview panel, arrows at both ends of the panel scroll thumbnails to the right or left.
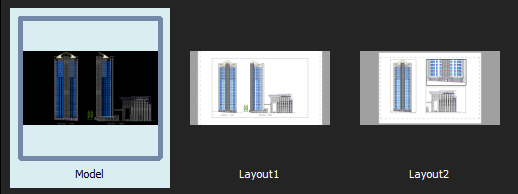
Preview panel
You can reorder the drawing tabs by dragging them.
If more drawings are open than the tabs bar can display:
- Click List All Drawings
 to display a list of all open drawings and select one as needed.
to display a list of all open drawings and select one as needed.
- Click
 or
or  to move the tabs in the desired direction on the tabs bar.
to move the tabs in the desired direction on the tabs bar.
Asterisks (*) at the end of file names on drawing tabs indicate unsaved drawings.
You can set preferences to show or hide the drawing tabs bar and to select the preview panel display mode.
To create a drawing tab:
- Click
 next to the last drawing tab.
next to the last drawing tab.
If no drawing is open, the drawing tabs bar displays the plus icon at the left.
The new drawing uses the default template drawing (similar to the SmartNew command).
To close a drawing tab:
To switch to another drawing:
- Click the tab of the drawing to display.
- or -
- Press Ctrl+Tab to cycle through open drawing tabs.
To switch to a specific workspace of a drawing:
- Hover over specific drawing tab.
Preview panels appear below the tab displaying the model and all layout sheets with the active workspace highlighted.
- Select a thumbnail (model or layout sheet) from the preview panel.
The selected workspace displays.
To control drawing tabs with the shortcut menu:
- Right-click a drawing tab or the
 icon and select an option from the shortcut menu:
icon and select an option from the shortcut menu:
- New. Starts a new drawing with a template drawing.
- Open. Opens an existing drawing.
- Save. Saves the drawing with the current file name.
- Save All. Saves all open drawings.
- Save As. Saves the drawing under a different name.
- Close. Closes the active drawing.
- Close All. Exits all open drawings but not the program.
- Close Other Drawings. Closes all open drawings except the active one.
- Make First Tab. Makes the tab where you right-clicked the first drawing tab and makes it the active tab.
- Make Last Tab. Makes the tab where you right-clicked the last drawing tab and makes it the active tab.
- Open Containing Folder. Displays the operating system's file manager in a separate window pointing to the folder where the file of the selected drawing tab is located.
 Note: If you save or close drawings and one or more drawings have changed since they were last saved, a prompt asks whether to save the changes.
Note: If you save or close drawings and one or more drawings have changed since they were last saved, a prompt asks whether to save the changes.
To reorder drawing tabs:
- Select a tab and drag it to a different position along the tabs bar.
To move a drawing tab to the first or last position:
- Right-click a drawing tab and click Make First Tab or Make Last Tab.
To set preferences for drawing tabs:
- Do one of the following:
- Expand Display > Drawing tabs to set the following:
- Show drawing tabs. Controls the display of drawing tabs at the top of the drawing windows area.
- In Display settings, select one of the following:
- List view. Displays non-graphical lists of workspaces.
- Panel preview. Displays thumbnails for each drawing workspace (model and layout sheets) below tabs (default).
- Click OK.
Command: DrawingTabs