Use the Bill of Materials tab to
view named BOMs. Named BOMs can be saved from computed BOMs and SOLIDWORKS BOMs.
To display a computed BOM:
In your local file vault, select a SOLIDWORKS assembly or drawing. On the
Bill of Materials tab, for BOM, select a named BOM  icon or SOLIDWORKS named BOM
icon or SOLIDWORKS named BOM  icon.
icon.
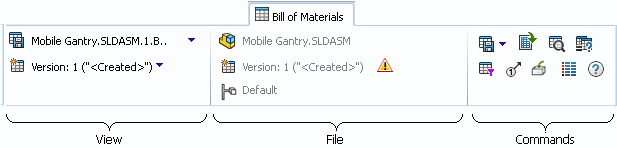
File
Information about the file associated with the named BOM.
| Source |
(Read-only) The assembly or
drawing that is associated with the named BOM. |
| Source
version |
(Read-only) The version of the
associated file. The Update Source
Version icon at the end of the text field appears as  if a more recent version of the
source file exists and you can update the named BOM data to match it. if a more recent version of the
source file exists and you can update the named BOM data to match it.
The Update Source Version icon appears as
 if a named BOM is associated
with the overwritten version of the source file. if a named BOM is associated
with the overwritten version of the source file.
If the icon
appears as  ,
the named BOM is based on the latest version of the source file. ,
the named BOM is based on the latest version of the source file.
|
| Configuration |
(Read-only) The configuration of
the associated file. |
BOM Table Properties
A named BOM has the same column configuration as the BOM from which it is derived. These are the default BOM columns. Your administrator may have configured a BOM template with a different column display.
| File Name |
The file name of the assembly component. |
| Configuration |
A configuration name in the assembly. |
| Part Number |
The part number defined in the component. |
| Qty |
The component quantity for this configuration. |
| State |
The state of the component file in SOLIDWORKS PDM. |
| Description |
The component description for the file. |
| Revision |
The revision number of the component file in SOLIDWORKS PDM. |
Shortcut Menus
Shortcut menus in the BOM table make it easier to edit named BOMs.
Right-click a column heading to access commands you can use to modify the column layout.
| Insert |
Lets you insert columns by choosing Column Right or Column Left. |
| Hide Column |
Hides the selected column. |
| Unhide Column |
Lists hidden columns and unhides the column you select. |
| Unhide All |
Unhides all hidden columns. |
| Update Column |
Displays the Update BOM dialog box, where you can modify the name, alignment, and default width of the selected column. |
| Delete Column |
Deletes a column that has been added to the BOM. Added columns are identified by  . .
|
Right-click in the BOM list to select a file and display the following commands.
| Browse to in a New Window |
Opens a new Explorer window with the file you select as the selected file in the top pane of the new window. |
| Browse to |
Changes the focus in the top section of the right pane to the
selected file. If the selected file is a drawing or assembly, the BOM for the file
is displayed. |
| Insert |
Inserts blank rows in the BOM:- Row Above inserts a row above the selected row, at the same level in the hierarchy.
- Row Below inserts a row below the selected row, at the same level in the hierarchy.
- Child Row inserts a row below the selected row, as a child to the selected row.
|
| Copy |
Copies the selected row. |
| Paste |
If you copy a row, pastes it at the cursor location. |
| Delete |
Deletes the selected row. Only available for rows you have added.
|
| Hide Row |
Hides the selected row. |
| Unhide Row |
Lists hidden rows and unhides the row you select. |
| Unhide All |
Unhides all hidden rows. |
|
For checked-in Named BOM, you can have other file commands
that are based on your permissions and the customization of your file shortcut
menu.
|
| Change Thumbnail Preview
Size |
Changes the size of thumbnail previews as Small, Medium, or Large. By default,
Medium is selected. When you select the size in one table, SOLIDWORKS PDM sets the same size in applicable tables and on tabs.
The thumbnail previews for non-SOLIDWORKS files may not be clear when you select
Medium or Large.
|