This example demonstrates how to add filter data and multiple overlapping configurations to enable auto-sizing of the clip when the cable diameter changes.
To enable auto-sizing of the clip when the cable diameter changes:
-
Add filter data to the part:
- Open a sketch on a side face of the clip.
- Sketch three circles concentric with the radius of the clip.
- Dimension the circles, and name the dimensions:
- NominalDiameter@FilterSketch, which is the nominal size of the clip.
- InnerDiameter@FilterSketch, which is the diameter of the smallest bundle that the clip can accommodate.
- OuterDiameter@FilterSketch, which is the diameter of the largest bundle that the clip can accommodate.
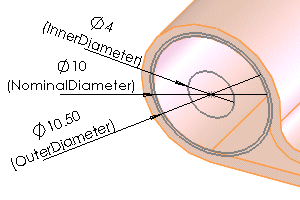
- Close the sketch.
- In the FeatureManager design tree, rename the sketch to FilterSketch.
- Insert a design table to create the configurations. Include the following:
- Filter data dimensions
- Other dimensions that vary with the size of the clip (such as the radius of the clip, D3@Sketch1)
- Names and values for the different clip sizes
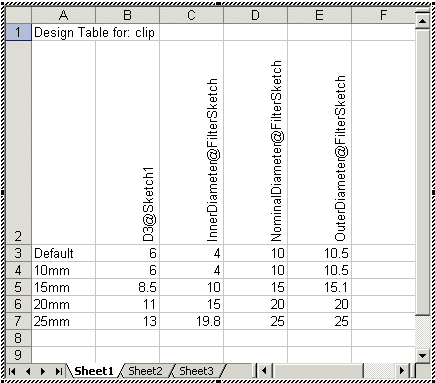
The InnerDiameter of one size must be less than the OuterDiameter of the next size down, so that the complete set of configurations covers the whole range of sizes from largest to smallest with no gaps.
- Click anywhere outside the table to close it.
To display the configurations added by the design table, select the Configuration tab

. Right-click the configuration name and select
Show Configuration.
- Save the part.
When editing a route, the clip automatically resizes to the appropriate configuration when the cable diameter changes.