The Draft PropertyManager appears when you create or edit a draft feature.
The PropertyManager displays the appropriate options based on the type
of draft you create. The PropertyManager remembers its last used state.
Two PropertyManager toggle buttons are available:
| Manual |
Use this PropertyManager to
maintain control at the feature level. |
| DraftXpert |
(Neutral plane drafts only). Use
this PropertyManager when you want the SOLIDWORKS software to manage
the structure of the underlying features. |
When you edit a draft using Edit Feature, the Draft
PropertyManager appears with no toggle buttons.
Detailed Preview
When you specify the Draft
Direction, you can display a detailed preview of the draft.
 |
Detailed
Preview |
|
| |
Highlight new or modified
faces |
Displays new draft features
or the faces that were affected by the previous edit. If you
check this option, new or modified faces are highlighted in a
different color, as opposed to appearing shaded as they do in
the standard PropertyManager. All separate bodies appear in the
preview. |
| |
Show only new or modified
bodies |
Display only new or modified bodies. All
separate bodies are hidden in the preview. Only separate bodies
are affected. |
Types of Draft
Select a draft type:
Neutral
plane,
Parting line, or
Step
draft.
| Allow
reduced angle |
(Parting Line only). Allows you to
create a draft when the sum of the angle produced by the maximum
angle and the Draft Angle
 is 90° or greater. is 90° or greater.
|
| Tapered
steps |
(Step Draft only). Creates the
surfaces in the same manner as the tapered surfaces. |
| Perpendicular steps |
(Step Draft only). Creates the
surfaces perpendicular to the original main face. |
Draft Angle
Some fields that accept numeric input allow you to
create an equation by entering = ( equal sign) and selecting global variables,
functions, and file properties from a drop-down list. See Direct Input of Equations in PropertyManagers.
 |
Draft
Angle |
Applies to the draft types
Neutral plane and
Step draft. Sets the
draft angle, measured perpendicular to the neutral
plane. |
This draft angle information below applies to Parting line drafts.
You can create draft in one or both directions along parting lines.
In the graphics area, a single arrow shows
Direction
1 and a double arrow shows
Direction
2.
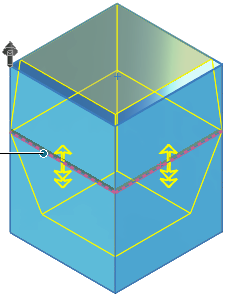
| |
|
|
 |
Direction 1 |
Specifies the draft angle,
measured perpendicular to the parting lines, in one
direction. |
 |
Direction 2 |
Specifies the draft angle,
measured perpendicular to the parting lines, opposite to Direction 1. |
| |
Symmetrical Draft |
Applies the same draft angle in
both directions. |
Neutral Plane
| Neutral
Plane |
Select a planar face or a plane
feature. If necessary, select Reverse direction  to slant the draft
in the opposite direction. to slant the draft
in the opposite direction. |
Faces to Draft (Neutral Plane only)
 |
Faces
to Draft |
Select the faces to draft in the
graphics area. |
| |
Face
Propagation |
Propagates the draft across
additional faces. Select an item:
|
None
|
Drafts only the selected faces.
|
|
Along Tangent
|
Extends the draft to all faces that are
tangent to the selected face.
|
|
All Faces
|
All Faces
|
|
Inner Faces
|
Drafts all inner faces extruded from the
neutral plane.
|
|
Outer Faces
|
Drafts all outer faces next to the
neutral plane.
|
Example: Face Propagation Using Neutral Plane as Type of Draft |
Direction of Pull
| Direction of Pull |
(Parting Line or Step Draft only).
Indicates the direction of pull. Select an edge or face in the
graphics area. Note the arrow direction, and click Reverse Direction
 if desired. if desired.
|
Parting Lines (Parting Line or Step Draft only)
 |
Parting
Lines |
Select the parting lines in the
graphics area. |
| |
Other
Face |
Allows you to specify a different draft direction for
each segment of the parting line. Click the name of the edge in the
Parting Lines box, and
click Other Face.
This
option is not available if you create a Parting Line draft and
specify a Draft angle for
Direction
2. |
| |
Face
Propagation |
Propagates the draft across
additional faces. Select an item:
|
None
|
Drafts only the selected face.
|
|
Along Tangent
|
Extends the draft to all faces that are
tangent to the selected face.
|
|