| Direction of Pull |
Defines the direction that the cavity body is pulled to split the core and cavity. Select a plane, planar face, or edge.An arrow appears on the model.
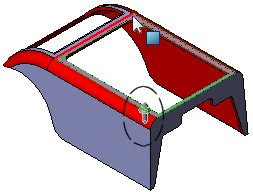 Note the direction of the arrow, and click Reverse Direction  if necessary. if necessary.
|
| Draft Angle |
Set a value. Faces with draft less than this value are reported as No Draft in the analysis results. |
| Use for Core/Cavity Split |
Select to create a parting line that defines the core/cavity split. |
| Split faces |
Select to automatically split straddle faces found during the draft analysis. Select one of the following:
|
At +/- draft transition
|
Splits straddle faces at the transition between positive and negative draft.
|
|
At specified angle
|
Splits straddle faces at the specified draft angle.
|
|
| Draft Analysis |
Click to perform draft analysis and generate the parting line. After clicking Draft Analysis:
- Four blocks appear under Draft Analysis to indicate the colors for Positive, No Draft, Negative, and Straddle faces. In the graphics area, model faces change to the corresponding draft analysis color.
- You should have a combination of Positive and Negative draft.
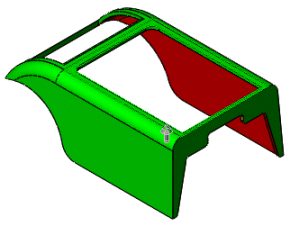 |
| Positive and Negative draft |
If you need to add draft, click Cancel  to exit the PropertyManager, then do one of the following:
-
With a SOLIDWORKS model, click Draft
 on the Mold Tools toolbar, or click . on the Mold Tools toolbar, or click .
- With an imported model, click Ruled Surface
 on the Mold Tools toolbar, or click . on the Mold Tools toolbar, or click .
You can also perform draft analysis by clicking Draft Analysis  on the Mold Tools toolbar. |