You can use the FeatureManager rollback bar or shortcut menu to
temporarily roll back to an earlier state.
You can also:
- Roll back to absorbed features.
- Roll forward.
- Roll to previous.
- Roll to the end of the FeatureManager design tree.
You can add new features or edit existing features while the model is in the rolled-back state. You can save models with the rollback bar placed anywhere. When you open the document again, you can use rollback commands and drag the bar from the saved position.
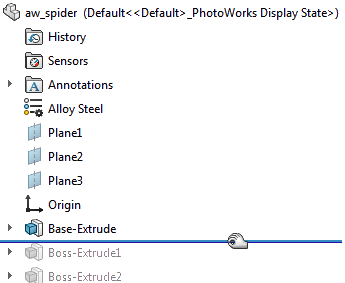
Drag the bar up or down the FeatureManager design tree to step forward or backward
through the regeneration sequence.
You can also click the rollback bar and use the up and down arrow keys on the
keyboard to move the rollback bar up or down.
To enable this use of the arrow keys, click , and select Arrow key
navigation.
Icons in the FeatureManager design tree are gray and unavailable when they are
rolled back.
In touch devices, handles make it easier to interact with the rollback bar.