In this example, a route line in an explode line sketch goes through a component, so a jog is added to go around that component.
To add a jog to a route line:
-
Click Jog Line
 (Explode Sketch
toolbar).
(Explode Sketch
toolbar).
- Click a line to begin the jog.
- Move the pointer to preview the width and depth of the jog.
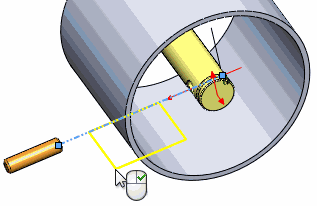
If you click the sketch line and release the pointer, you can
change planes in the 3D sketch by pressing Tab. If you click and drag (without releasing), you cannot
change planes.
- Click again to complete the jog.
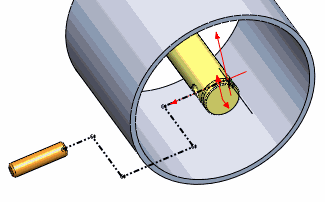
The Jog tool stays active so you can insert multiple jogs.
- Click
 to close the PropertyManager.
to close the PropertyManager.