Editer des cellules de tableau
Vous pouvez insérer, supprimer, fusionner ou redimensionner les cellules, les lignes et les colonnes des tableaux. Vous pouvez modifier les cellules sur place ou utiliser la commande ModifCellTableau.
Les poignées de tableau et les poignées de cellule permettent également de modifier les tableaux.
Pour modifier les cellules d'un tableau :
- Sélectionnez une ou plusieurs cellules pour les modifier sur place :
- Cliquez sur une cellule
- ou -
- Appuyez sur Maj et cliquez sur plusieurs cellules de tableau
- ou -
- Cliquez sur un en-tête de ligne ou de colonne pour sélectionner des lignes ou des colonnes entières
La ou les cellules sélectionnées sont mises en surbrillance et affichent des poignées. Les en-têtes de colonne et de ligne s'affichent.
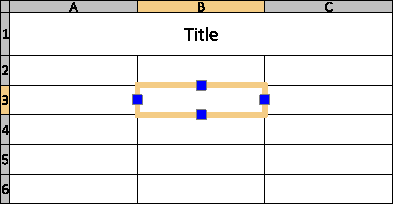
Les outils d'édition apparaissent.

- Utilisez les outils de la barre d'outils contextuelle Edition des cellules de tableau pour modifier le tableau.
- Selon le type d'interface utilisateur, procédez comme suit :
- Utilisez la poignée gauche ou droite de la cellule pour ajuster la largeur de la colonne sélectionnée et la poignée haut ou bas de la cellule pour ajuster la hauteur de la ligne sélectionnée.
- Cliquez avec le bouton droit de la souris sur les cellules sélectionnées pour accéder à des options supplémentaires :
- Editer le texte. Ouvre la barre d'outils contextuelle Formatage de la note permettant d'éditer le texte d'une cellule de tableau.
- Supprimer tout le contenu. Supprime le texte dans la ou les cellules sélectionnées.
- Propriétés. Permet de modifier les propriétés de la cellule dans la palette Propriétés.
- Cliquez en dehors du tableau pour terminer les modifications.
 Pour utiliser le même texte dans plusieurs cellules de tableau, sélectionnez les cellules, puis entrez le texte dans la zone de texte Données de la section Contenu de la palette Propriétés. Dans cette section, vous pouvez également appliquer la même couleur de texte, hauteur du texte et style de texte dans plusieurs cellules d'un tableau.
Pour utiliser le même texte dans plusieurs cellules de tableau, sélectionnez les cellules, puis entrez le texte dans la zone de texte Données de la section Contenu de la palette Propriétés. Dans cette section, vous pouvez également appliquer la même couleur de texte, hauteur du texte et style de texte dans plusieurs cellules d'un tableau.
Pour modifier l'apparence de la bordure :
- Sélectionnez une ou plusieurs cellules pour les modifier sur place :
- Cliquez sur une cellule
- ou -
- Appuyez sur Maj et cliquez sur plusieurs cellules de tableau
- ou -
- Cliquez sur un en-tête de ligne ou de colonne pour sélectionner des lignes ou des colonnes entières
La ou les cellules sélectionnées sont mises en surbrillance et affichent des poignées.
Les outils d'édition apparaissent.
- Effectuez l'une des opérations suivantes :
- Sur la barre d'outils Edition des cellules de tableau, cliquez sur Format de la cellule
 .
.
- Sur le ruban, sélectionnez Tableau > Cellule > Format de la cellule.
- Dans la boîte de dialogue Format de la cellule, procédez comme suit :
- CouleurLigne. Sélectionnez une couleur pour les bordures spécifiées.
- StyleLigne. Sélectionnez un style de ligne pour les bordures spécifiées.
- EpaisseurLigne. Sélectionnez une épaisseur de ligne pour les bordures spécifiées.
- Appliquer à. Applique la CouleurLigne, le StyleLigne et l'EpaisseurLigne sélectionnés à la bordure sélectionnée.
Remarque : utilisez DuBloc pour appliquer les propriétés de ligne définies dans le StyleTableau.
Pour modifier les cellules du tableau avec la commande ModifCellTableau :
- Entrez ModifCellTableau à l'invite de commande.
- Spécifiez une cellule de tableau.
- Indiquez une cellule ou une plage de cellules au format An ou An:An, où A désigne le ou les indicateur(s) de colonne et n représente le(s) numéro(s) de ligne.
- Par exemple, C3 ou B2:D5.
- Utilisez les options (Insérer, Supprimer, Taille, Fusionner et Annuler la fusion) de la commande et les sous-options pour modifier le tableau.
- Ces options correspondent à celles de la barre d'outils contextuelle Edition des cellules de tableau (voir ci-dessus).
- Sélectionnez l'option Quitter.
Pour modifier la présentation du tableau en utilisant les poignées d'entité :
- Cliquez sur les guides du tableau.
- Les poignées d'entité s'affichent.
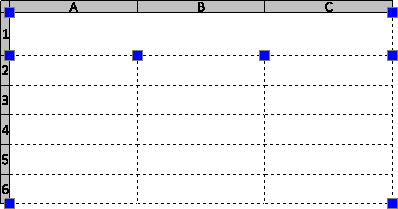
- Sélectionnez des poignées d'entité pour modifier le tableau :
-
| Emplacement de la poignée d'entité |
Description |
| Coin supérieur gauche |
Déplace le tableau. |
| Coin supérieur droit |
Etire le tableau horizontalement. |
| Coin inférieur gauche |
Etire le tableau verticalement. |
| Coin inférieur droit |
Etire le tableau horizontalement et verticalement. |
| Haut des colonnes |
Ajuste la largeur des colonnes. |
- Cliquez en dehors du tableau pour finir de modifier son apparence.
 Cliquez deux fois sur les poignées du tableau pour déplacer, faire pivoter, mettre à l'échelle ou copier des tableaux entiers (voir Modifier à l'aide des poignées d'entité).
Cliquez deux fois sur les poignées du tableau pour déplacer, faire pivoter, mettre à l'échelle ou copier des tableaux entiers (voir Modifier à l'aide des poignées d'entité).
Commande : ModifCellTableau
Menu : Modifier > Entités > Cellules du tableau