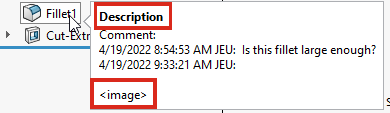Vous pouvez ajouter des commentaires textuels aux éléments figurant dans l'arbre de création FeatureManager (assemblages, composants, fonctions et esquisses), à l'instar de notes Post-it®. Vous pouvez appliquer des styles de police au texte, spécifier une couleur d'arrière-plan, ajouter un horodatage et insérer une image ou une capture d'écran. Vous pouvez cliquer sur Afficher au démarrage pour ouvrir automatiquement le commentaire dans la boîte de dialogue Afficher tous les commentaires la prochaine fois que vous ouvrirez le fichier.
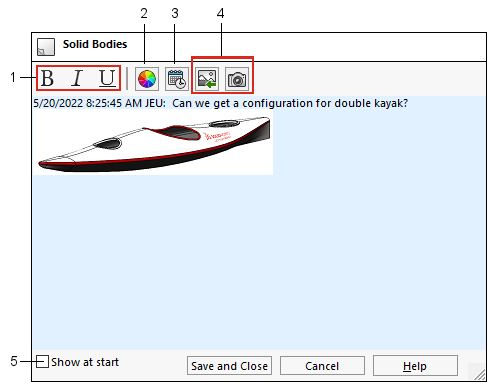
| 1 |
Styles de police gras, italique, souligner |
4 |
Insérez une image ou une capture d'écran |
| 2 |
Couleur de fond |
5 |
Afficher le commentaire dans la boîte de dialogue Afficher tous les commentaires au début |
| 3 |
Ajouter l'horodatage |
|
|
Lorsque vous ajoutez un premier commentaire à un document, un dossier Commentaires  est créé dans l'arbre de création FeatureManager. Les commentaires s'affichent dans des info-bulles, à la fois dans le dossier Commentaires et sur l'élément concerné dans l'arbre de création FeatureManager.
est créé dans l'arbre de création FeatureManager. Les commentaires s'affichent dans des info-bulles, à la fois dans le dossier Commentaires et sur l'élément concerné dans l'arbre de création FeatureManager.
Les info-bulles des commentaires affichent le texte
<image> pour indiquer que le commentaire complet contient une image. Le nom de l'info-bulle correspond au nom de la section
Couleurs d'arrière-plan des commentaires de la boîte de dialogue
Affichage du modèle.