Wiedergabe in hoher Qualität/Bei Bedarf
Composer
unterstützt erweiterte Rendering-Effekte zum Erstellen qualitativ hochwertiger Bilder.
Sie können auswählen, wann Effekte auf die Modelle angewendet werden: - Echtzeit – Der Effekt wird während der Navigation und beim Durchführen von Transformationen im Viewport angewendet.
- Vorschau in Echtzeit – Eine Annäherung des Effekts wird in Echtzeit angewendet, der vollständige Effekt erst im inaktiven Zustand. Beispielsweise eignet sich das Shadow-Mapping nicht unbedingt für das Rendern in Echtzeit, da es zu viel Rechenleistung erfordert, doch eine Annäherung in Echtzeit ist zum Positionieren der Lichtquellen wichtig.
- Im Leerlauf – Wendet den Effekt automatisch an, während sich der Computer im Leerlauf befindet (nicht während des Navigierens oder Durchführens von Transformationen).
- Bei Bedarf – Wendet den Effekt nicht automatisch an. Klicken Sie zum Anwenden von Effekten bei Bedarf auf (Ribbon), oder drücken Sie A, während Sie sich im Viewport befinden.
Anmerkung:
Nicht alle Optionen sind für alle Effekte verfügbar.
| Option |
Beschreibung |
|
Beleuchtung per Pixel
|
Konfiguriert die Beleuchtung pro Pixel, die auch als Phong-Schattierung bezeichnet wird. Wenn die Option aktiviert ist, zeigt Composer schattierte Oberflächen unter Berücksichtigung der Farbe und Beleuchtung jedes Pixels an. PPL kann die Beleuchtung von Modellen mit schlechter Vernetzung verbessern. Weitere Details finden Sie unter Beleuchtung per Pixel in Viewport-Eigenschaften. Wählen Sie den Effektstatus aus: - Aktiviert – Für alle Dokumente aktiviert.
- Deaktiviert – Für alle Dokumente deaktiviert.
- Dokumenteigenschaften verwenden – gemäß Viewport-Eigenschaft .
 |  | | Deaktiviert | Aktiviert |
|
|
Schatten
|
Konfiguriert das Shadow-Mapping. Wenn diese Option aktiviert ist, hat dies zur Folge, dass Geometrieakteure Schatten werfen und auch aufnehmen, wodurch das Rendering beleuchteter Szenen realistischer wirkt. Weitere Details finden Sie unter Schatten in Viewport-Eigenschaften. Wählen Sie den Effektstatus aus: - Aktiviert – Für alle Dokumente aktiviert.
- Deaktiviert – Für alle Dokumente deaktiviert.
- Dokumenteigenschaften verwenden – gemäß Viewport-Eigenschaft .
 |  | | Deaktiviert | Aktiviert |
|
|
Umgebungsverdunkelung (AO)
|
Konfiguriert den Schattierungseffekt der Umgebungs-Occlusion. Wenn die Option aktiviert ist, wird bei Oberflächen die Lichtschwächung von in der Nähe befindlichen Akteuren berücksichtigt. Einzelheiten finden Sie unter Umgebungsverdunkelung in Viewport-Eigenschaften. Wählen Sie den Effektstatus aus: - Aktiviert – Für alle Dokumente aktiviert.
- Deaktiviert – Für alle Dokumente deaktiviert.
- Dokumenteigenschaften verwenden – gemäß Viewport-Eigenschaft .
 |  | | Deaktiviert | Aktiviert |
|
|
Tiefenschärfe
|
Konfiguriert das Tiefenschärfeverhalten. Wenn die Option aktiviert ist, erscheinen Teile der Szene, die sich außerhalb des Kamerabrennpunkts befinden, unscharf. Details finden Sie unter Tiefenschärfe in Viewport-Eigenschaften. Wählen Sie den Effektstatus aus: - Aktiviert – Für alle Dokumente aktiviert.
- Deaktiviert – Für alle Dokumente deaktiviert.
- Dokumenteigenschaften verwenden – gemäß Viewport-Eigenschaft Tiefenschärfe.
 |  | | Deaktiviert | Aktiviert |
|
|
Anti-Aliasing
|
Konfiguriert das Modell-Anti-Aliasing. Durch Anti-Aliasing werden die unscharfen Konturen geglättet, um den Eindruck einer höheren Auflösung zu geben. Dabei wird berücksichtigt, wie viel eine ideale Kante die angrenzenden Pixel überlappen sollte. Weitere Informationen finden Sie unter Registerkarte Anti-Aliasing.  |  | | Deaktiviert | Aktiviert |
|
|
Hardware-Anti-Aliasing
|
Aktiviert die Mehrfachauswahl bei Hardware-Echtzeit-Anti-Aliasing (MSAA), um die Qualität von 3D- und 2D-Bildern zu erhöhen. Wählen Sie Deaktivieren aus, um MSAA zu deaktivieren, oder wählen Sie eine Sampling-Auflösung aus: 2, 4, 8, 16 oder 32 Beispiele. Höhere Werte sorgen für bessere Ergebnisse, können jedoch evtl. die Leistung beeinträchtigen. Der empfohlene Wert ist 8, aber der optimale Wert hängt ganz von der Hardware ab. Wenn der ausgewählte Wert für Ihre Grafikkarte zu hoch ist, wird einfach der höchste noch unterstützte Wert verwendet.Anmerkungen:
- Selbst wenn Ihre Grafikkarte 32 Beispiele unterstützt, kann dabei mehr Grafikspeicher erforderlich sein, als verfügbar ist. Das Ergebnis ist ein schwarzer Viewport. Um das Problem zu beheben, verringern Sie die Sampling-Auflösung, oder deaktivieren Sie das Hardware-MSAA.
- HardwareSupport.Advanced muss aktiviert sein. Siehe Erweiterte Einstellungen
|
Anmerkung:
Der Glow-Effekt kann nicht auf Anwendungsebene konfiguriert werden. Er ist immer auf Dokumenteigenschaften verwenden und Echtzeit eingestellt.
Bildinstabilitätsoptionen
Legen Sie diese Optionen fest, wenn Sie für Anti-Aliasing die Option Flimmern ausgewählt haben.
| Option |
Beschreibung |
|
Anzahl der Durchläufe
|
(Verfügbar, wenn Flimmern ausgewählt ist.) Gibt die Anzahl der einzelnen internen Rendervorgänge an, die durchgeführt werden, um den Effekt zu erzielen. Mehr Durchläufe erfordern mehr Zeit, führen aber zu besseren Ergebnissen.
|
|
Außenradius
|
(Verfügbar, wenn Flimmern ausgewählt ist.) Gibt an, welcher Teil einer Szene scharf angezeigt wird. Je mehr Sie sich vom Brennpunkt entfernen, desto unschärfer wird das Bild. Je höher der Wert, desto höher die Tiefenschärfe.
|
Allgemein
Definieren Sie die allgemeinen Viewport-Einstellungen.
| Option |
Beschreibung |
|
Statistiken anzeigen
|
Zeigt während des Navigierens unten im Viewport die Statistiken (wie z. B. die Anzahl der Akteure, Dreiecke und Punkte) an.
|
|
Für Texte die Standard GUI-Schriftart verwenden (geöffnete Dokumente müssen neu geladen werden)
|
Verwendet die Schriftart der grafischen Benutzeroberfläche von Composer (abhängig vom Computer) für Interaktionstext, wie Text-Anmerkungen und 2D-Textfelder. Wenn diese Option deaktiviert ist, wird für Interaktionstext standardmäßig Arial Unicode MS verwendet. Um die Schriftart eines Akteurs zu ändern, legen Sie im Eigenschaftenfeld die Eigenschaft fest.
Anmerkung:
Verwenden Sie Unicode-Schriftarten, um sicherzustellen, dass Zeichen aus anderen Sprachen korrekt dargestellt werden. Falls Sie häufig mit mehreren Sprachen arbeiten, sollten Sie einen Composer-Stil definieren, der die Schriftart festlegt, oder das entsprechende Sprachpaket von Microsoft installieren.
|
|
Papier anzeigen
|
Zeigt im Viewport die Papierränder an.
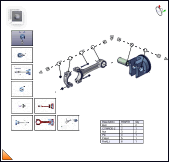
|
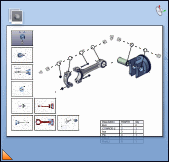
| | Deaktiviert | Aktiviertes A4-Querformat |
Anmerkung:
Definieren Sie den Papierbereich unter [Standard] Dokumenteigenschaften – Papierbereich. Siehe Papierbereich
|
|