


|
左揃え
中央揃え
右揃え
|
テキストを水平方向に整列します。 |



|
上に整列
中心に整列
下に整列
|
テキストを垂直方向に整列します。 |
 |
テキストをフィット
|
クリックすると、選択したテキストが圧縮または展開されます。
|
 |
角度
|
正の角度は、注記が反時計回りに回転します。
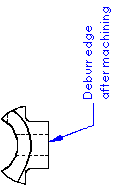
|

|
ハイパーリンク挿入
|
注記にハイパーリンクを追加します。 注記全体がハイパーリンクになります。 下線は自動的には表示されませんが、ドキュメントのフォント使用(Use document font)を選択解除し、フォント(Font)をクリックすることで追加できます。
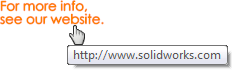
|
 |
プロパティへリンク
|
図面のすべてのモデルから図面プロパティと構成部品プロパティへアクセスできるようにしてテキスト ストリングへ追加できるようにします。 |
 |
記号追加(Add Symbol)
|
記号ライブラリにアクセスし、テキストに記号を追加できるようにします。 注記テキストの記号を追加する位置にカーソルを置き、記号追加(Add Symbol)をクリックします。
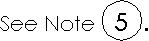
|
 |
固定/非固定
|
(図面でのみ利用可能です。)注記を固定します。注記を編集する場合、境界ボックスは調整できますが、注記自体は移動できません。
|

|
幾何公差の挿入
|
注記に幾何公差記号を挿入します。記号を定義できる幾何公差 (Geometric Tolerance) PropertyManager と [プロパティ (Properties)] ダイアログ ボックスが開きます。
|

|
表面粗さ記号の挿入
|
注記に表面粗さ記号を挿入します。記号を定義できる表面粗さ記号 (Surface Finish) PropertyManager が開きます。
|

|
データム記号の挿入
|
注記にデータム記号を挿入します。 記号を定義できるよう、データム記号 PropertyManager が開きます。 図面に既存の幾何公差、表面粗さ、またはデータム記号が存在する場合、記号を挿入するために注記を編集する際に記号をクリックできます。記号を編集するには、図面シートの既存の記号を編集する必要があります。既存の記号を編集する場合、記号のすべてのインスタンスがシート上で更新されます。
|

|
ゾーンの追加 (Add Zone) |
ゾーン情報をテキストに挿入します。
ゾーンの追加(Add Zone)ダイアログ ボックスで、次のいずれかを選択します。
|
ゾーン
|
列および行を挿入します(例: E2)
|
|
ゾーン列(Zone Column)
|
列だけを挿入します(例: E)
|
|
ゾーン行(Zone Row)
|
行だけを挿入します(例: 2)
|
|

|
フラグ ノート バンク |
フラグ ノート バンクのある図面で、フラグ ノートをノートに挿入します。 |

|
テーブル セルをリンク |
BOM のコンテンツまたは穴テーブル セルに注記をリンクします。 |
 |
DimXpert 標準輪郭公差を挿入 |
普通全体輪郭公差フィーチャー コントロール枠を注記に挿入します。 |
| |
ビュー ラベルをマニュアルで指定 (Manual view label)
|
(投影、詳細、断面、整列断面、補助図ラベルのみ。) ドキュメント プロパティ - ビューラベル(Document Properties - View Labels)でオプションを上書きします。 選択すると、ラベル テキストを編集できます。 チェックボックスを後で選択解除すると、ラベルは対応するビュー ラベル(View Label)オプションに従って更新されます。 |
| |
ドキュメント レイアウトを使用 (Use document layout) |
選択を解除すると、次にドキュメント プロパティを編集するとき、または再構築があるときに、SOLIDWORKS ソフトウェアはコンテンツを移動/再移動せず、コンテンツをラベルに追加できます。 |
| |
ドキュメント フォント使用
|
[ドキュメント プロパティ (Document Properties)] > [注記 (Notes)] で指定されているフォントを使用します。
|
| |
フォント(Font)
|
ドキュメントのフォント使用 が選択解除されている場合は、フォント選択 をクリックして フォント ダイアログ ボックスを開きます。 新しいフォントのスタイル、サイズ、文字飾りを選択します。 |
| |
すべて大文字(All uppercase)
|
大文字で表示するように注記のテキストを設定します。 テキストは大文字で表示されますが、実際のテキスト値は変換されません。 テキストの値を ウィンドウで編集 ダイアログボックス、または ユーザー定義 ダイアログボックスの プロパティ ページで編集しても、テキストはオリジナルの入力内容で表示されます。
PropertyManager を開かずに すべて大文字 (All uppercase) 設定をオンまたはオフにするには、注記またはバルーンを選択し、Shift + F3 をクリックします。
|
| |
プレフィックス (接頭語)、サフィックス (接尾語)、寸法公差を含める (Include prefix, suffix and tolerance of dimensions)
|
選択されると、注記に寸法を挿入すると、寸法に含まれるすべての記号または公差が注記に現れます。選択解除されると、寸法は注記に現われます。しかしどんな記号あるいは公差も除かれます。
|