グラフィックス領域、あるいは FeatureManager デザインツリーでアイテムを選択するとき、状況依存ツールバーが現われて、その状況に合った動作のアクセスを提供します。
状況依存ツールバーのツールにある、以前はショートカットメニュー上にあったアイテムのサブセットです。
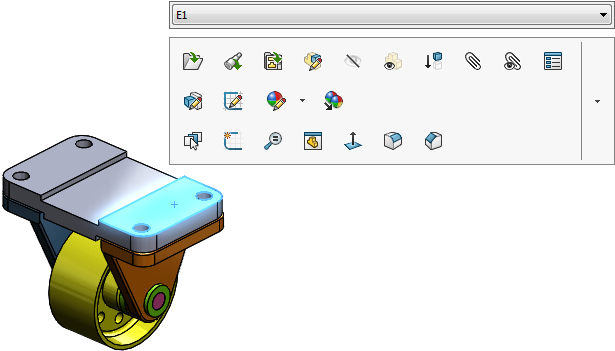

右クリックして、状況依存ツールバーが表示される間に、現在選択されたアイテムに関連している追加のメニューアイテムを見ることができます。
状況依存ツールバーは部品とアセンブリ、スケッチで利用可能です。 図面では、中心線、スケッチ、図面ビュー、マークアップの状況依存ツールバーとメニューにアクセスできます。
キーボードを使用して、グラフィック領域にあるショートカット メニューおよびコンテキスト ツールバーのツールにアクセスできます。
| Shift + F10 またはメニュー キー |
ショートカット メニューを開きます。 |
| 矢印キー |
メニューおよびツール バーの項目間を移動します。 グラフィックス領域にコンテキスト ツールバーが単独で表示される(ショートカット メニューがない)場合、そのコンテキスト ツールバーではキーボード ナビゲーションがサポートされません。
|
| Enter |
選択したメニュー項目またはツールを実行します。 |
| [Esc] |
ショートカット メニュー、コンテキスト ツールバー、またはツールのメニューを閉じます。 |