모델에 텍스처 표현을 추가한 후 3D 텍스처 도구를 사용하여 텍스처 표현을 그립 범프로 변환합니다. 그런 다음 3D 프린터 또는 기타 제조 방법으로 모델과 범프를 제조할 수 있습니다.
이전 항목에 따라 모델에 텍스처 표현을 적용했는지 확인합니다.
3D 텍스처를 생성하는 방법
- FeatureManager® 디자인 트리의 솔리드 바디
 폴더에서 Imported1
폴더에서 Imported1  을 오른쪽 클릭하고 3D 텍스처
을 오른쪽 클릭하고 3D 텍스처  를 클릭합니다.
를 클릭합니다.
3D 텍스처 PropertyManager의
텍스처화할 바디 아래
Imported1이 표시됩니다. 한 번에 하나의 바디에만
3D 텍스처 피처를 적용할 수 있습니다. 전체 바디는 메시로 표시됩니다. 텍스처 표현 메시는 초기 형상을 표시합니다.

텍스처 설정 아래에서 세분화 및 거리에 대한 기본값을 기록합니다.
- 동적 도움말을 선택 취소합니다. 동적 도움말은 확장된 도구 설명입니다.
- 텍스처 설정 아래 테이블에서 텍스처의 첫 번째 행에 있는 2D 이미지를 선택합니다.
이 텍스처를 3D로 변환 및 흰색 증가 검은색 감소가 선택되어 있습니다.
- 표현에서 검은색을 사용하여 3D 텍스처 피처의 오프셋 거리를 생성하려면 흰색 증가 검은색 감소를 선택 취소합니다.
테이블의 아이콘이

로 변경되어 검은색을 증가로 표시합니다. 사용하는 그레이스케일 지형도 및 표시된 결과에 따라 이 옵션을 지정합니다.
- 텍스처 오프셋 거리용 슬라이더를 이동하여 테이블의 거리 값을 조정합니다. 이 값은 바디에서 3D 텍스처의 최대 오프셋 거리를 제어합니다.
- 최대 요소 크기용 슬라이더를 이동하여 전체 메시의 최대 요소 크기를 조절해 3D 텍스처를 추가로 정의합니다.
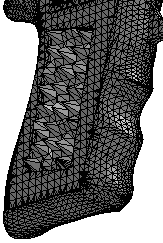
- 텍스처 세분화용 슬라이더를 이동하여 세분화 값을 조절합니다.
이 값은 3D 텍스처 피처의 영역에서 로컬 메시 세분화를 제어합니다. 세분화는 그레이스케일 이미지의 윤곽선과 더 잘 일치하도록 다면체를 추가합니다. 이 값을 높이면 모델 표시 품질이 향상되지만 처리 시간이 길어집니다.
- 허용 가능한 결과가 나올 때까지 값을 계속 조정합니다.
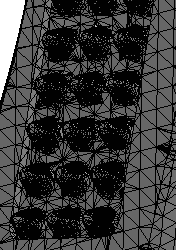
-
 를 클릭합니다.
를 클릭합니다. 권장 사항:
3D 텍스처 피처는 바디를 그래픽 바디로 변환하므로 파트의 마지막 피처로
3D 텍스처 피처를 추가해야 합니다.
그래픽 바디를 포함하는 3D 텍스처  피처가 FeatureManager 디자인 트리에 표시됩니다. 그래픽 바디
피처가 FeatureManager 디자인 트리에 표시됩니다. 그래픽 바디  폴더에서 그래픽(닫힘)
폴더에서 그래픽(닫힘)  은 생성된 모델이 방수이고 3D 프린팅이 가능함을 나타냅니다.
은 생성된 모델이 방수이고 3D 프린팅이 가능함을 나타냅니다.
그러면 제조 목적으로 사용하도록 그래픽 바디를 메시 BREP 바디로 변환할 수 있습니다. 그래픽 바디를 선택하고

을 클릭합니다.