The Lights
 folder
on
the DisplayManager lists information about the lights applied to the current model.
folder
on
the DisplayManager lists information about the lights applied to the current model.
To display this folder:
On the DisplayManager click View Scene,
Lights, and Cameras
 and expand the
Lights
and expand the
Lights
 folder.
folder.
Lighting
Indicators
|
SOLIDWORKS
|
By default, point, spot, and directional
lights are on in SOLIDWORKS. Scene
lighting is not possible in RealView, so you often need to illuminate
models manually.
|
The icons for specific lights in this image from the Scene, Lights, and Cameras pane of
the DisplayManager have the following
meanings:
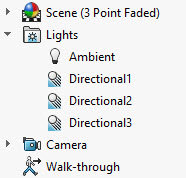
Lights Folder Context Menu
Right-click the Lights
 or SOLIDWORKS Lights
or SOLIDWORKS Lights
 folders in the DisplayManager to
see the options described in this section.
folders in the DisplayManager to
see the options described in this section.
Point, Directional, or Spot Light Context Menu
When you right-click a point, directional, or spot light in the
DisplayManager, additional options are as follows: