In this exercise, you use the 3D model data to create 2D views that
you insert into a drawing.
You
then create a project drawing.
Creating 2D Views
- Open the cabinet project in SOLIDWORKS Electrical 3D.
- On the SOLIDWORKS Electrical
3D tab of the CommandManager, click Create 2D Drawing
 .
.A
2D
drawing file opens in the graphics area. The software uses the dimensions of
the title block settings in the
Electrical
project
configuration.
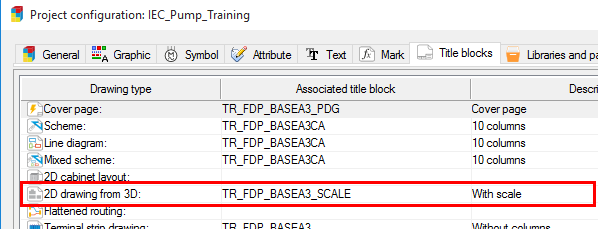
- From
the View Palette Task
Pane, drag the Front
drawing view and click to position it on the drawing sheet as shown in the
video.
- Click .
SOLIDWORKS manages the BOM. It is a bill of
parts and not an equipment report, such as you might have in SOLIDWORKS
Electrical Schematic. You use this SOLIDWORKS BOM mainly to meet mechanical
drawing requirements.
- In the PropertyManager:
- Select the drawing view.
- Under Table
Template, select bom-standard.
- Under BOM Type,
click Top-level only.
- Click
 .
.
- Drag the BOM and click to position it below the drawing view.
- Use the hover over
tools
to modify the BOM:
- Delete the Material column.
- Use the
column
property edit
tools
for the Part number column to
display the manufacturer part.
- Add the Manufacturer column.
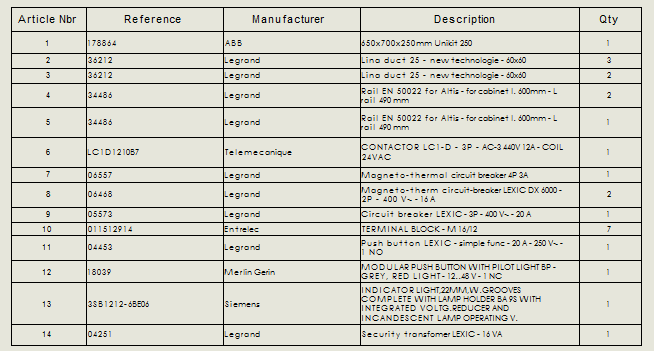
- On the Annotation tab of
the CommandManager, click Auto Balloon
 and click the drawing view to
automatically place the balloons.
and click the drawing view to
automatically place the balloons.
- In the PropertyManager:
- Under Balloon
Layout, click Layout
Balloons to Top
 and clear Ignore multiple instances.
and clear Ignore multiple instances.
- Click
 .
.
-
Verify that the balloon numbers match the
items
in the BOM.
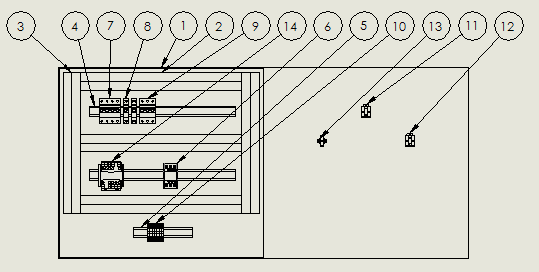
- From
the View Palette Task
Pane, drag the Back
drawing view and click to position it on the drawing sheet as shown in the
video.
Make sure
that
there is space below it for a hole table. To fill in the
hole table correctly, you hide the door components.
- In the graphics area, select the drawing
view.
- In
the PropertyManager, under
Save View as, click More
Properties.
- In
the Drawing View Properties dialog box,
on the Hide/Show
Components tab, select the three holes in the drawing view that
you inserted, then click OK and
 to close the dialog box and
PropertyManager.
to close the dialog box and
PropertyManager.
- Click
.
- In the PropertyManager:
- Under Datum, for
Origin, in the drawing view,
select the lower-left vertex of the cabinet.
- Under Holes, for
Edges/Faces, in the drawing
view, select the three holes.
- Click
 .
.
- Drag to position the hole table on the drawing sheet and
click to place it.
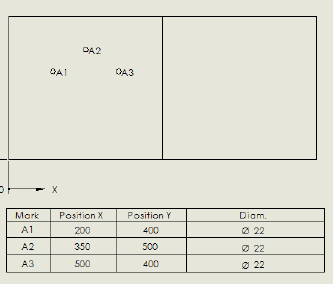

Creating a Project Drawing
You
generate a project drawing from a 2D drawing. This process automatically adds a
title block and saves the file in .EWG format
in the Drawings directory of the electrical
project.
To create a project drawing:
- In the drawing that you created, click
 .
.The
system informs you that it created the project drawing and added it to the
project.
- In
the SOLIDWORKS Electrical Task
Pane, right-click Cabinet and select Preview.
A preview of the project drawing
appears.
