In this exercise, you prepare the assemblies to route the cables and
wires in the 3D layout.
This exercise builds on the files from Exercise 3. If you have not
completed that exercise, download the
Exercise 3 electrical project, unzip it
to a local drive, then unarchive it.
Modifying
the Cabinet
Before you route cables and wires, you must modify the existing
assemblies. In the
cabinet
assembly, you add cable glands to the three holes at the bottom of the cabinet.
To modify the cabinet:
- In SOLIDWORKS Electrical 3D, open the
Cabinet assembly.
- On the Assembly tab of the
CommandManager, click Insert Components
 .
.
- In the dialog box, browse to open and insert the gland files
from the SOLIDWORKS Electrical data folder at ProgramData\SOLIDWORKS
Electrical\SOLIDWORKS\sldPrt.
There are three holes at the bottom of the cabinet. Insert two 14 cable glands
(Cable_gland_14.SLDPRT)
into the two outer holes and a 20 cable gland (Cable_gland_20.SLDPRT) into the center hole. Click
 after you insert each gland and
repeat the process. See the video for details.
after you insert each gland and
repeat the process. See the video for details.
- On the Assembly tab of the
CommandManager, click Mate
 and create concentric mates
between the glands and the holes.
and create concentric mates
between the glands and the holes.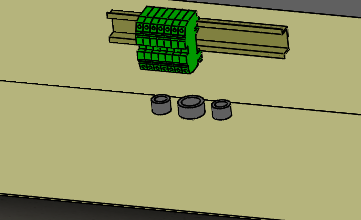

Handling the Pump Unit
Now you associate the symbols to the components and insert the
cabinet.
To
handle
the pump unit:
- From the SOLIDWORKS Electrical 3D project, open
(480.SLDASM.
- On the Assembly tab of the
CommandManager, click Insert Components
 .
.
- Browse to \ProgramData\SOLIDWORKS
Electrical\Projects\nn\PUMP\EW_PUMP_TANK_PANEL_SUPPORT.SLDASM and insert the
pump unit
()
into the graphics area.
- In the SOLIDWORKS
Electrical
Manager, expand
L2 Pump Building.
- In the graphics area, right-click the bottom component and select
Hide Components so you can access the
components behind it.
You then associate these three
components to the electrical symbols.
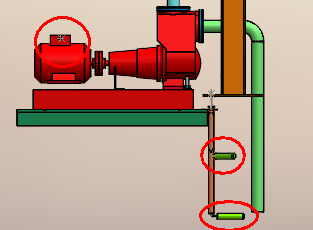
- To associate components to the symbols:
- In the
Electrical
Manager, right-click
B1
and select
Associate.
- In the PropertyManager, for Associate component, in the graphics area, select the
upper green component as shown in the video.
- Click
 .
.
- In the Associate Electrical
Component dialog box, click Associate with the 3D part.
- Repeat steps 6a through 6d to associate the B2 sensor symbol to the lower green
component and the PU1 symbol to
the motor.
- In the FeatureManager design tree,
show
the bottom component that you previously hid.
- To insert the cabinet, in the Electrical Manager, right-click
Cabinet, select
Insert, then click
 .
.
- Drag the cabinet into the graphics area then click to position
it approximately as shown in the video.
- Use the Mate tool and
coincident mates to place the cabinet into the assembly.


Defining the Origin and Destination of the Cables
Now you run three cables, W1, W2, and W3 from the glands to the
sensors and the pump motor.
To define the origin and destination of the
cables:
- Hide the bottom component of the assembly to display the
sensors.
- On the SOLIDWORKS Electrical
3D tab of the CommandManager, click Set Origin / Destination of Cables
 .
.
- In the PropertyManager:
- Click
 .
.
- In Select cable to
route, click
 .
.
- In the Select a
cable dialog box, expand IEC_Pump Training, select W1, and click Select.
The columns 3D Origin and 3D Destination display the
connections to help you check your work.
- In the PropertyManager, for Select cable Origin component, select the upper green
sensor as shown in the video.
- For Select cable
Destination component, select the leftmost gland at the
bottom of the cabinet.
- Click
 .
.
- Repeat steps 3b through 3f with these
selections:
| Cable to
Route |
Origin |
Destination on
Cabinet |
| W2 |
Lower green sensor |
Rightmost
gland |
| W3 |
Pump motor |
Center
gland |
- Click
 .
.
