In this
exercise,
you learn how to manage electrical project locations and
design the line
diagram of an electrical installation.
This exercise is based on the electrical
project
that you created in
Exercise 2. If you did not complete it, you can download
this electrical project file and unarchive
it in SOLIDWORKS Electrical.
Managing Locations
First,
edit the existing L1 location to complete it.
- In the
Components panel, right-click
L1 - Main
electrical closet and click Properties
 .
.
- In the
Location properties dialog box, for
Description
(English), type
TGBT as the description of the
L1 location.
- Repeat step 2 for
Description
(French)
and click OK.
Next, add three more electrical project locations:
| Location |
Description |
| L2 |
Motor room |
| L3 |
Control panel |
| BJ |
Junction box |
- Click
 .
.
- In
the Location management dialog box,
click
the top-level Training node, and click
New
location
 .
.
- In the Location
properties dialog box, for
Description (English), type
Motor
room
and
click OK.
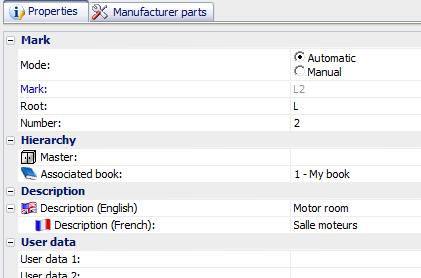
- Repeat steps 2 and 3 for the L3
location, type
Control panel for Description (English).
- Repeat
steps 2 and 3
for the
L4
location.
Change the mark and add the description by doing the following:
- On the Properties tab, under
, click
Manual.
- For
Mark, type
BJ.
- For
Description
(English), type
Junction box.
- In the Location
management dialog box, click Close.

Creating a Wiring Line Diagram
- Download Appendix3a.pdf.
- On the
Pages panel,
right-click
02 - Wiring line diagram
and click
Open (or double-click 02 - Wiring line
diagram).
Next, insert the motors M1 and M2 without drawing the location
outline (which
you
insert later).
- Click
 .
. SOLIDWORKS Electrical
uses
the last symbol inserted. When you first use Insert Symbol, the library may open directly. If it does
not, click Other symbol in the
Command
panel.
- In the
Symbol selector dialog box, on the
Classification tab, select
Motors.
- Select
the leftmost (blue)
Motor symbol and click Select.
The symbol is
attached to the
pointer.
- Click near
the top of column 9 in the
02 - Wiring line diagram
drawing to place the
symbol.
The mark M1 is
suggested in the Symbol properties
dialog box, as it is the first symbol inserted from the Motor class.
- In the
Symbol properties dialog box, on the
Edit symbol tab, in
Location, click ….
- On
the left of the
Select location dialog box,
select the
L2 - Motor room
and click Select,
then click OK.
- Repeat steps 1 to 6 to add a second motor, M2,
below the first.
This
time, in the Command panel, on the
Symbol insertion tab, you can drag
the motor symbol directly from Specify the
symbol to
insert.
The
mark shows the location mark. The
component location
is different from
the
drawing location.
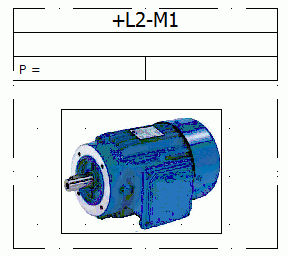
Next, place the L3
-
Control panel location outline, and insert the
H1 and H2
indicators
with
the
Symbols palette. (Note the impact
on the marking.)
- Click
 .
. Location outline contains options (the
arrow displayed in the icon). If you click
the
upper part of the icon, you
open
the tool without using the options. If you click
the
lower part of the icon, the options appear.
- Draw a rectangular location outline in the 02 -
Wiring line diagram drawing below the two motors to define the
diagonal of the
rectangle.
- On the left of the Select
location dialog box, click L3 -
Control Panel and click Select.
- Click
 .
.
- In the
Symbols
palette,
click Find, type
Indicator in the search field, and click
Find.
- Drag the leftmost (red) symbol into the 02 -
Wiring line diagram
drawing.
You can also double-click the symbol. Unlike motors,
indicators are inserted inside a location outline. SOLIDWORKS Electrical
automatically suggests the location L3 - Control
Panel in the Symbol
properties dialog box.
- Click OK.
- Repeat step 6 to insert the second (rightmost, green) indicator (H2) below the first
one.
- Insert other symbols, location outlines, and cables.
- To draw a polyline outline, click to create each point
in the outline.
Close
the outline to finish.
- To draw a cable, click , then click to locate each point in the cable path. End
points on the symbol outline are green and indicate the connection. Use
the Command panel to select the
line/cable type.

Reserving Cables
You
use
4G-type cables to wire the M1 and
M2
motors. Use a cable with at least 7 cores to connect the XA2 terminal strip to the
indicators.
- In
the 02 - Wiring line diagram
drawing,
right-click the topmost wire
and
click Reserve cables and cores
 .
.
- In the
Cables
and cores
reservation dialog box,
click
Training and
click
New cable
 .
.
- In the
Cable reference selection dialog box, on the
Filters
tab,
under , select 4G.
- On the right side of the dialog box, click 1000 R2V-RH 4G16, click Add ([+]), and then click Select.
The new cable appears as W1 in the Cables
and cores reservation dialog box.
- Expand the
W1
node to see the individual wires within
it, then
select W1 to include all the wires, and
click OK.
- Repeat the pattern of steps 1 through 5 five more times to reserve cables
for the other wires in the
drawing.
For the last three cables, you can select from the
unfiltered list in the Cable reference
selection dialog box, or you can filter using 7 as the Conductor number (for W4) and 2 as the
Conductor number (for W5 and W6).
The mark and reference of
each
cable
appears
on the line diagram drawing. You can right-click a cable and click Show/Hide cable text to control the display of this
information.

Viewing the Cable List
- Click
 .
.
- In the
Report management dialog box, click
List of the cables
to select that
report.
The list of cables appears on the right
side.
- Click Close.
The Report
management
dialog box displays
an
updated
list of all the
changes
that you
made
in the electrical project.
