In
this exercise, you manage equipotential numbering and wire the terminal
strips.
This exercise
is based on the
electrical project that you created in
Exercise
5. If you
did not complete
it,
you can
download
this electrical
project file
and
unarchive it in
SOLIDWORKS Electrical.
For reference while following this exercise, open, or download and print
this PDF document.
Inserting Symbols from the Panel
In this exercise, you create a new scheme drawing, draw wires, and
place indicators using the list of components in the panel.
To insert symbols from the panel:
- On the Documents
 panel, right-click
1 - My Book and click to add the scheme 05 to
the file.
panel, right-click
1 - My Book and click to add the scheme 05 to
the file.
- Right-click scheme 05
and click Properties.
- In the dialog box, under Description, for Description
(your language), type
Signaling, and click OK.
- Click
 .
.
- On the Command
 panel, pin the Electrical wires tab, and draw two horizontal
and two vertical
wires as
shown in the video.
panel, pin the Electrical wires tab, and draw two horizontal
and two vertical
wires as
shown in the video.
- On the Components
 panel, under L3 - Control panel:
panel, under L3 - Control panel:
- Right-click =F1-H1, click Insert
symbol
 ,
and in the graphics area, click to position the symbol on the leftmost
vertical wire.
,
and in the graphics area, click to position the symbol on the leftmost
vertical wire.
- Repeat step 6a for symbol =F1-H2 and place it on the rightmost vertical
wire.
- Close the Command
panel and review your work.

Placing Multilingual Text
In this exercise, on drawing scheme 05, you place two instances of
translatable text, Motor 1 On and Motor 2 On. Multilingual text is better than basic text because the app stores
it in the electrical project database.
To place multilingual text:
- Click
 .
.
- In the graphics area, click under the leftmost vertical line to
place the multilingual text.
- On the Command panel:
- Under Text, for
English, type
Motor 1 \P ON.
- Under Format,
clear Use project
configuration.
- Under Main language
(your language),
select Arial for the font.
- Specify the text Height as 6 and
the Color as Blue.
- Under Justification, select Middle Center.
- Click
 .
.
- Repeat steps 1 through 3 to
type
the text Motor 2 \P ON for the rightmost
vertical wire.

Placing Polarity Origins and Destinations Between
Drawings
In this exercise, you place the polarity origins and destinations
between drawing schemes 03 and 04.
To place polarity origins and
destinations
between drawings:
- Open the document 03 - Electrical
scheme.
- Click
 .
.
- In the
Origin
- destination
manager
dialog box:
- Use the Previous and Next tools to open the 03 -
Electrical scheme document in the left tile and 04 - Command in the right tile.
- Click Single
insertion
 and in the left
tile, select the end of the top wire for the origin and then in the
right tile, select the end of the top wire for the destination, as shown
in the video.
and in the left
tile, select the end of the top wire for the origin and then in the
right tile, select the end of the top wire for the destination, as shown
in the video.
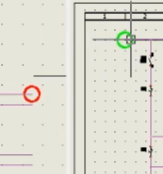
- In the left tile,
select
the end of the second wire from the top for the origin and in the right
tile,
select the end of the bottom wire for the
destination.
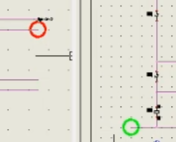
- Click Close to
return to the document 03 -
Electrical.
- To verify that you correctly specified the origin and
destination, right-click the top origin arrow for 04-2 and click .
The destination arrow 03-10 opens in the
04 - Command document. If not,
check your work.

Equipotential Numbering
In this exercise, you renumber wires and modify text.
To perform equipotential numbering:
- Open the document 03 - Electrical
scheme.
- Click
 .
.When
prompted to renumber new wires without modifying the existing numbers, click
Yes.
- Zoom in to the upper-left corner of the scheme, box select the
four wires shown,
right-click
and click Edit wire mark
 .
.
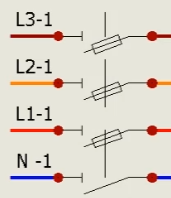
- In the dialog box, under New, enter
the new
wire mark numbers and click OK.
| Old |
New |
| L3-1 |
T |
| L2-1 |
S |
| L1-1 |
R |
| N-1 |
N |
Next, you modify the numbering formula of the 48V DC
wire.
- Zoom in to the upper-right corner of the
document.
- Click
- In the
Wire
style manager, in the left pane, under Group 0, select 48V
- Control
and
click Properties
 .
.
- In the dialog box, under General, select Equipotential
formula and at the right side of the row, click Formula
 .
.
- In the
Formula
manager, select Number 3,
File mark/Equipotential counter,
click Replace forumula, and click
OK.
- Click OK and Close to return to the document 03 - Electrical scheme.
Next,
you update the drawing numbering without losing the manual numbering that
you made.
- Click
 .
.
- In the dialog box, under Number
wires, click Recalculate the wire
numbers, clear Recalculate manual
numbers, and click OK.
- At the warning prompt about recalculating the existing wire
numbers, click Yes to continue.
Next, you manage the text position and visibility.
See the
video starting at the 1:28 time point.
- Click
 .
.
- As per the video, box select the text, draw a horizontal or
vertical line, and click to align the text along that line.
- Click and box select the text shown in the video to
hide it.
Finally, you edit the wire marks and specify the
origin and destination arrows.
- Open the document 05 -
Signaling, zoom in to the upper-left corner, right-click the end
of the wire, and click Edit wire
marks.
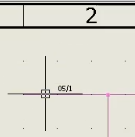
- In the dialog box, under Equipotentials marks, for New, type
03/5.
When prompted
about duplicated marks, click Yes,
then click OK.
- Zoom in to the bottom-left corner, right-click the end of the
wire, and click Edit wire marks.
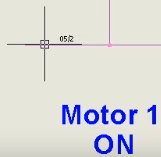
- In the dialog box, under Equipotentials marks, for New, type
03/6.
- When prompted about duplicated marks, click Yes, then click OK.
- Click .
A dialog box displays the
arrows used for the origin and destination.
- Select Connect all equipotential
with the same mark (not shown in the video), and click
OK.
This
automatically connects the wires that have the same number.
- View the selected origin and destination arrows in documents
03 - Scheme and 05 - Signaling for the two selected wires.
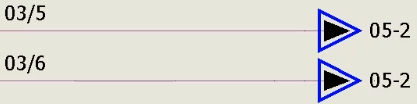
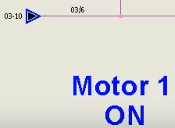

Wiring and Editing Terminal Strips
In this exercise, you place the terminals and wire them using the
cables reserved in the line diagram. You then generate drawings into a folder.
To wire and edit terminal strips:
- In the document 05 -
Signaling, right-click the leftmost vertical wire as shown in the
video and click Associate cable cores.
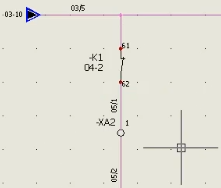
- In the dialog box:
- In the top panel for Cables, under Description, expand and select item 1.
- In the bottom panel for Wires to associate with cable cores, select Wire 05/2.
- In the menu, click Associate cable cores
 and click OK.
and click OK.
- Right-click the rightmost vertical wire as shown in the video
and click Associate cable cores.
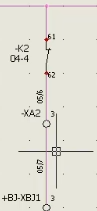
- In the dialog box:
- In the top panel for Cables, under Description, expand and select item 2.
- In the bottom panel for Wires to associate with cable cores, select Wire 05/7.
- In the menu, click Associate cable cores
 and click OK.
and click OK.
The associated wires change color in the graphics
area.
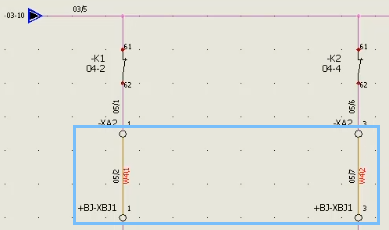
- Box select the two wires as shown in the video,
right-click
and click Associate cable cores.
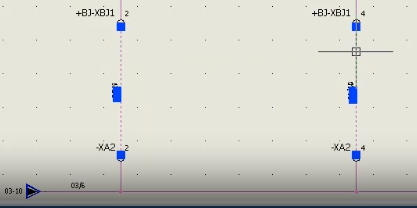
- In the dialog box:
- In the top panel for Cables, under Description, expand and select items 3 and 4.
- In the bottom panel for Wires to associate with cable cores, select Wire 05/5 and Wire 05/10.
- In the menu, click Associate cable cores
 and click OK.
and click OK.
Next, you edit the terminal strips to associate cables
with them.
- Click
 .
.
- In the
Terminal
strips manager, under Mark, select XBJ1
and click Edit
 .
.
- In the
Terminal
strip editor, select the top two cables on the right
side as
shown in the video.
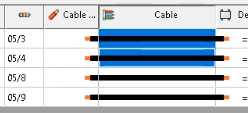
- On the Advanced tab,
click Associate cable cores
 .
.
- In the dialog box:
- In the top
panel,
for Cables, under Description, expand and select
brown and blue.
- In the bottom
panel,
for Wires to associate with cable
cores, select Wire
05/4 and Wire
05/3.
- In the menu, click Associate cable cores
 and click OK.
and click OK.
- Repeat steps 9 through 11 to associate the bottom two cables
05/9 and 05/8 with cable core W6 brown and blue wires.
- Close the Terminal strip editor and the Terminal
strip manager.
Next, you wire the M2 motor
using the Terminal strip editor.
- In the document 03 - Electrical
scheme,
click
 .
.
- In the
Terminal
strips manager, under Mark, select XM1
and click Edit
 .
.
- In the
Terminal
strip editor, select the three cables on the left
side as
shown in the video,
right-click
and click
Associate cable cores.
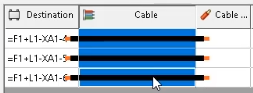
- In the dialog box:
- In the top
panel,
for Cables, under Description, expand and select items 1, 2, and
3.
- In the bottom
panel,
for Wires to associate with cable
cores, select the three wires.
- In the menu, click Associate cable cores
 and click OK.
and click OK.
- Close the
Terminal
strip editor and the
Terminal
strip manager.
Next, you wire the M1 motor
using the
Terminal
strip editor.
- Box select the lower-left wires as shown in the video,
right-click
and click
Associate cable cores.
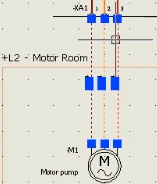
- In the dialog box:
- In the top
panel,
for Cables, under Description, expand and select items brown, black,
and blue.
- In the bottom
panel,
for Wires to associate with cable
cores, select the three wires.
- In the menu, click Associate cable cores
 and click OK.
and click OK.
Finally, you generate terminal strip drawings
in
a folder named Terminal
Strips.
- Click
 .
.
- In the
Terminal
strips manager, under Mark, select all four items under Mark, and in the menu click Destination folders
 .
.
- In the dialog box, click New
Folder
 .
.
- In the Folder dialog box,
under Description, for Description (your
language), type
Terminal Strips, then click OK twice.
- In the
Terminal
strips manager, click Generate
drawings
 .
.A
progress dialog box appears and then a summary dialog box.
- Close the summary dialog box and the
Terminal
strips manager.
- On the Documents panel,
expand 1 - Terminal strips and click
each item to check your work.
